Getting Started:
Main page Navigation Device Connection Class
Device connection can only be established when the hardware status is normal.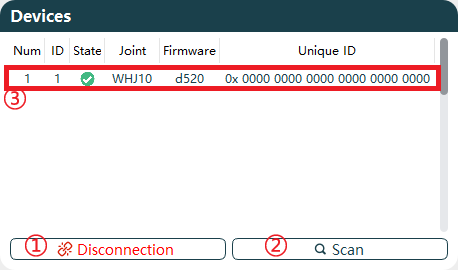
The functions of the device selection buttons are shown in the table below.
| No. | Name |
|---|---|
| 1 | CAN Connection |
| 2 | Joint Device Scanning |
| 3 | Joint Basic Information |
CAN Connection
Connection:
When the hardware device connection status is normal, click the function button
CAN Connectionto pop up the parameter settings page.Supports setting
Protocol,Channel,Arbitration, andData.
Different protocol configurations are as follows:Protocol Channel Arbitration Data CANFD_ZLG/CANFD_HK 0 1Mbps 5Mbps CANOPEN_ZLG/CANOPEN_HK 0 1Mbps Default 1Mbps, adjustable to 500HZ, 250HZ The corresponding protocol descriptions are as follows. Different protocols correspond to different joint versions. For specific version details, please contact our technical support.
Protocol Description CANFD_ZLG Compatible with ZLG brand CANFD protocol CANOPEN_ZLG Compatible with ZLG brand CANOPEN protocol CANFD_HK Compatible with HK brand CANFD protocol CANOPEN_HK Compatible with HK brand CANOPEN protocol After completing the CAN card communication configuration, click
Confirmto connect the CAN card device. When the host prompts "Connection Successful," the function button changes toDisconnection.
Disconnection: Click the function button
Disconnection. The host will prompt "Device Disconnected," and the function button will revert toCAN Connection.Connect Disconnection
Scan
After a successful device connection, click Scan to begin scanning joints. The system scans connected joints in real-time. Once the scan is complete, joint device information will be displayed in the device dialog box.

The device information display is explained as follows:
| No. | Name |
|---|---|
| 1 | Connected Device Serial Number |
| 2 | Joint ID |
| 3 | Enable Status |
| 4 | Driver Model |
| 5 | Firmware Version |
| 6 | Globally Unique ID |
Parameter Explanation:
Device Serial Number: When multiple joints are connected, the serial number increments based on the number of joints.
Joint ID: Displays the set Joint ID number based on real-time scanning.
Enable Status: Shows the current enable status of the joint, with different colors indicating different statuses based on real-time scanning.
Disabled Enabled Driver Model: Displays the current joint model based on real-time scanning.
Firmware Version Number: Displays the current joint firmware version based on real-time scanning.
Globally Unique ID: Displays the unique ID of the current joint based on real-time scanning. This ID cannot be modified after factory settings.
Real-time Display
When the host connection is normal, the basic information of the currently selected joint can be viewed.
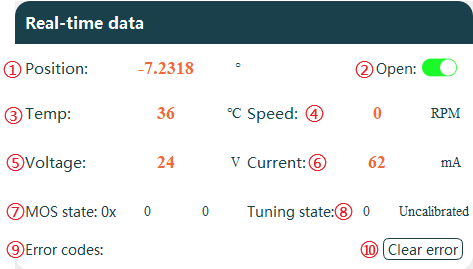
Explanation of Data Display Areas:
| No. | Name |
|---|---|
| 1 | Current Joint Angle Position |
| 2 | Enable/Disable Real-time Data Display |
| 3 | Current Joint Internal Temperature |
| 4 | Current Joint Speed |
| 5 | Current Joint Detection Voltage |
| 6 | Current Joint Power Loss Current |
| 7 | Current Joint MOS State |
| 8 | Current Joint Tuning State |
| 9 | Current Joint Error Codes Display |
| 10 | Clear Current Error |
Enable Real-time Data
Real-time data is disabled by default. To view joint real-time information, click Open to start uploading current joint data information, as shown in the figure below.
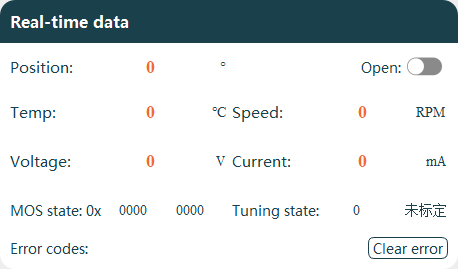
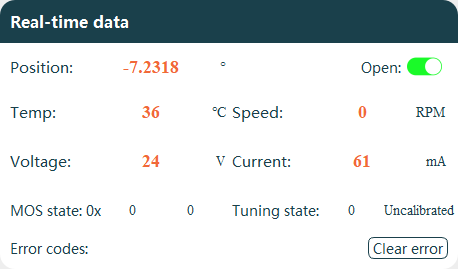
Clear Errors
When a joint error occurs, the error code prints a description of the current error and the joint status turns to disabled.
Identify and resolve the cause of the joint error.
Click
Clear errorto remove the error information.Click
Enabledto restore the joint to an enabled state.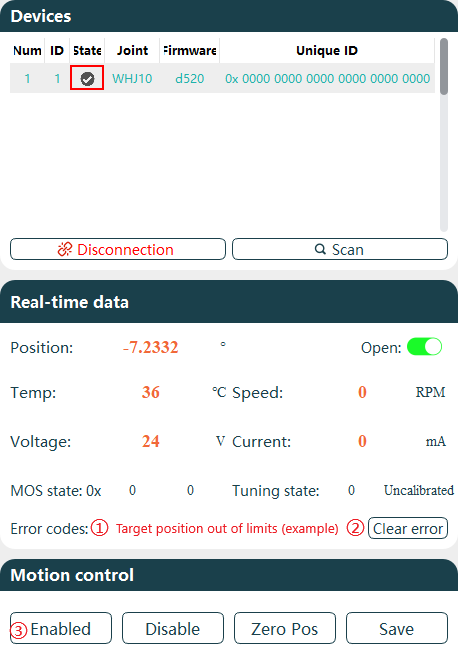
Motion Contorl
Joint control operations allow for joint state control and related motion settings.
Joint State Settings
The joint state settings function buttons enable corresponding joint operations.
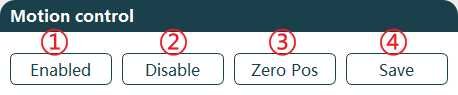
Function descriptions:
| No. | Name |
|---|---|
| 1 | Enabled Joint |
| 2 | Disable Joint |
| 3 | Set Joint Zero Position |
| 4 | Save Parameter Settings |
Detailed function button descriptions:
- Enabled: After connecting the device, the joint is in an enabled state by default, allowing motion control. When disabled, the host cannot control joint motion.
- Disable: When the device is enabled, it can only be controlled via software. To manually control the joint, perform a disable operation first. In the disabled state, the device status bar appears gray.
- Zero Position Setting: Click the
Zero Posbutton to set the current joint position as the zero position (0 degrees). Settings must be saved to take effect. - Save Settings: All joint parameters must be saved by clicking the
Savebutton. Failure to save settings will result in the joint reverting to previous parameters after power cycling.
Motion Control
Multiple modes for joint motion control are supported, including joint limit settings.
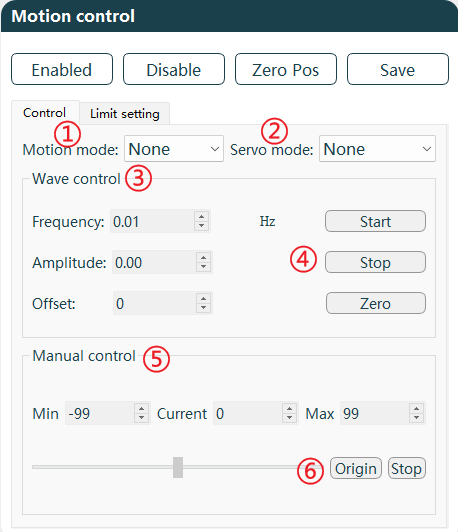
Function area descriptions:
| No. | Name |
|---|---|
| 1 | Motion Mode |
| 2 | Servo Mode |
| 3 | Waveform Control |
| 4 | Start/Stop/Zero Settings |
| 5 | Manual Control |
| 6 | Origin/Stop |
Function area/button descriptions:
Motion Mode: Motion modes include square wave, sinusoid, and manual modes, which can be set according to requirements.
Waveform Mode Options Square Wave sinusoid 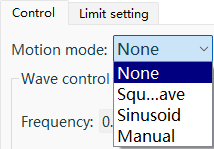
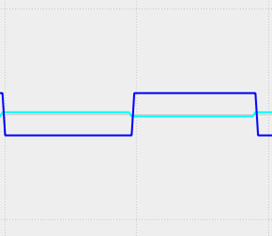
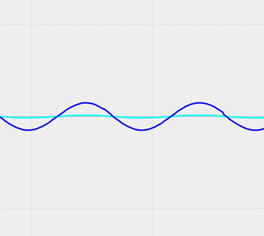
Servo Mode: Servo modes include Target current, Target speed, Target position, and Test Mode, which can be set according to requirements.
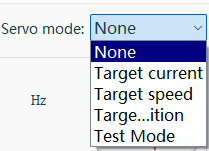
注意
Test mode is only for no-load testing (using with a load poses a risk of joint damage due to inertia at limit positions). In this mode, only manual motion mode is supported with adjustable speed. It is recommended to set joint limits to maximum (-214748~214748) to allow joint movement between the maximum and minimum position limits.
Waveform Control: Configure waveform frequency and amplitude to control joint speed and angle. Parameters such as frequency, amplitude, and bias can be set.
The following example uses position servo with sine wave motion mode:Setting frequency to 0.1HZ results in a 10-second sine wave period.
Amplitude set to 90 corresponds to the sine wave amplitude.
Bias set to 100 means the sine wave equilibrium position deviates from y=0° by 100°.
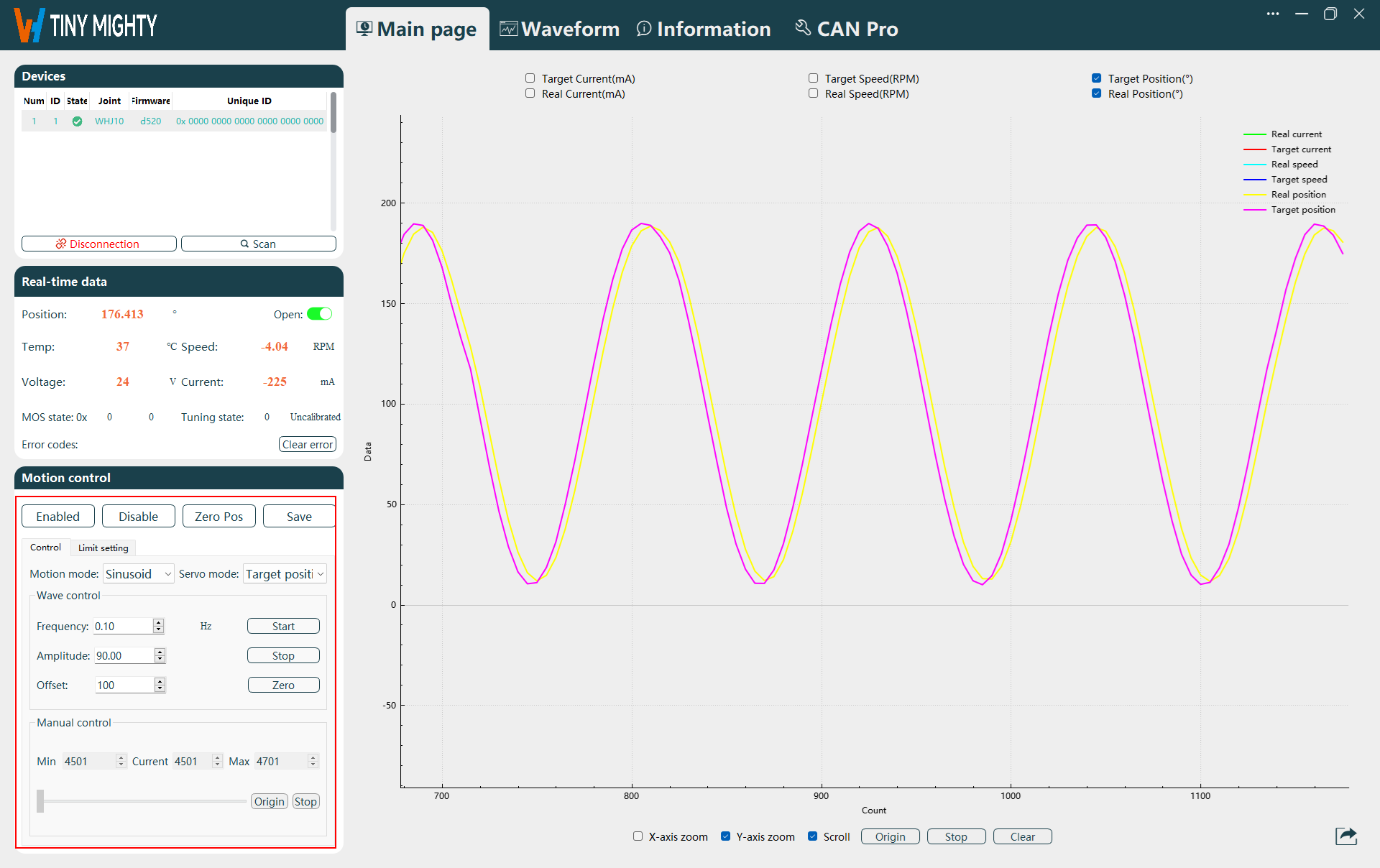
Manual Control: Manual control allows individual joint operation based on servo mode settings.
Adjust parameters via mouse in manual control.
Switch to manual mode and perform calibration first. Motion automatically adjusts to a controllable range.
In target position mode, calibration sets the adjustable range to ±100°.
In target speed or target current modes, it is recommended to manually adjust the slider to zero speed under normal operating conditions.
In case of abnormal or dangerous situations, click the
Stopbutton to halt joint motion.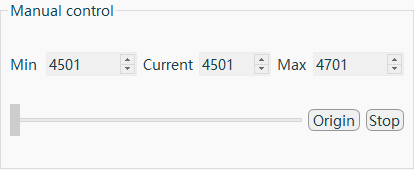
Limit Settings
Limit Settings: Set the maximum and minimum joint angle limits. After configuration, click Save to store settings in the joint and restart for activation. The minimum limit can be set to -214748°, and the maximum limit to 214748°.
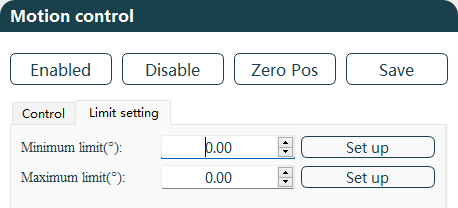
Real-time Waveform
Joint data is displayed via waveforms, including Real Current, Target Current, Real Speed, Target Speed, Real Position, Target Position, and supports data export.
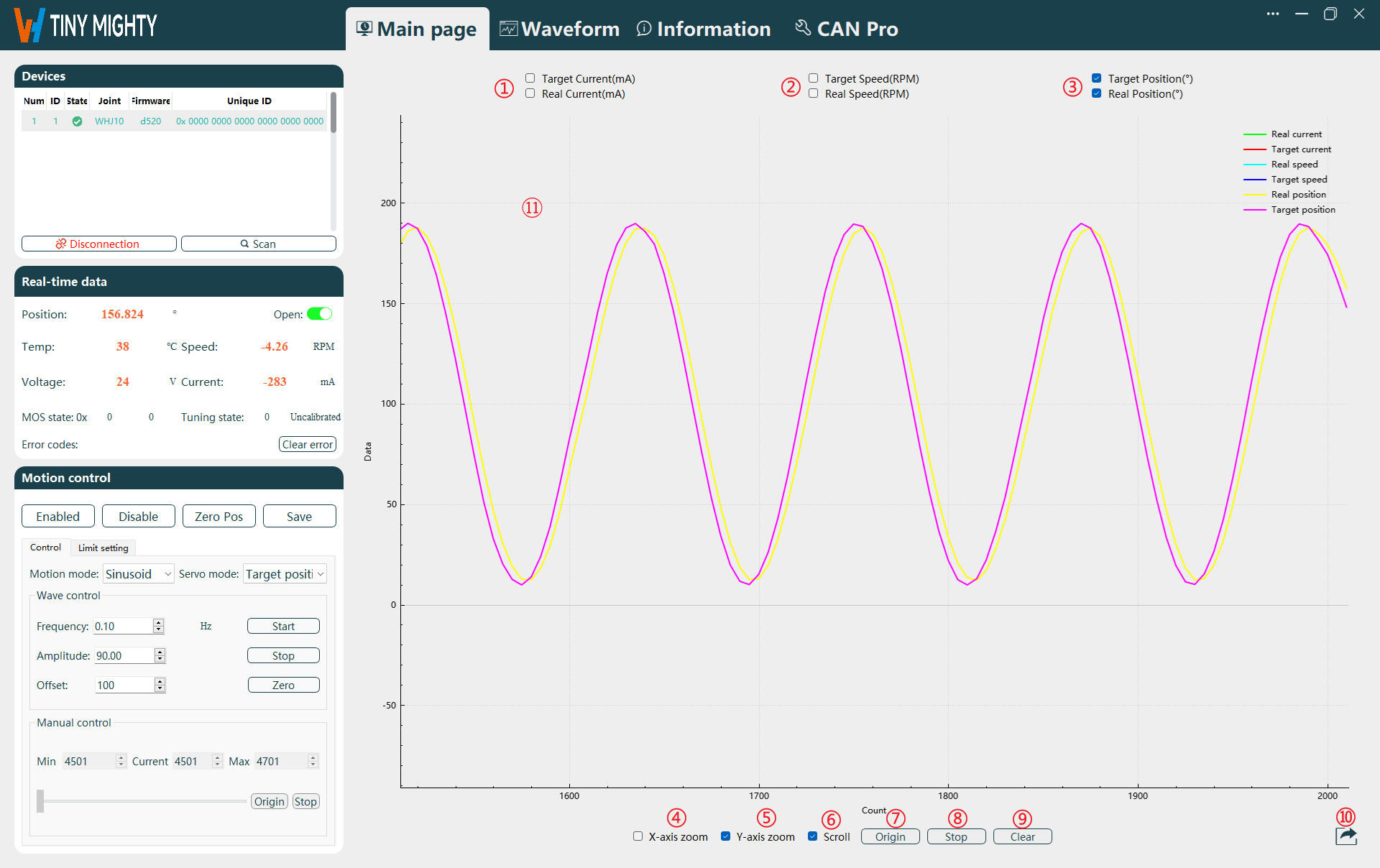
Function Area Descriptions:
| No. | Name |
|---|---|
| 1 | Current Waveform Display Selection |
| 2 | Speed Waveform Display Selection |
| 3 | Position Waveform Display Selection |
| 4 | Independent X-axis Zoom |
| 5 | Independent Y-axis Zoom |
| 6 | Scroll Display |
| 7 | Waveform Origin |
| 8 | Start/Pause Waveform |
| 9 | Clear Waveform |
| 10 | Data Export |
| 11 | Waveform Display |
Function Area/Button Descriptions:
Waveform Display Options: To view current, speed, or position waveforms, select the corresponding option and click
Start. The waveform will be displayed in the graph.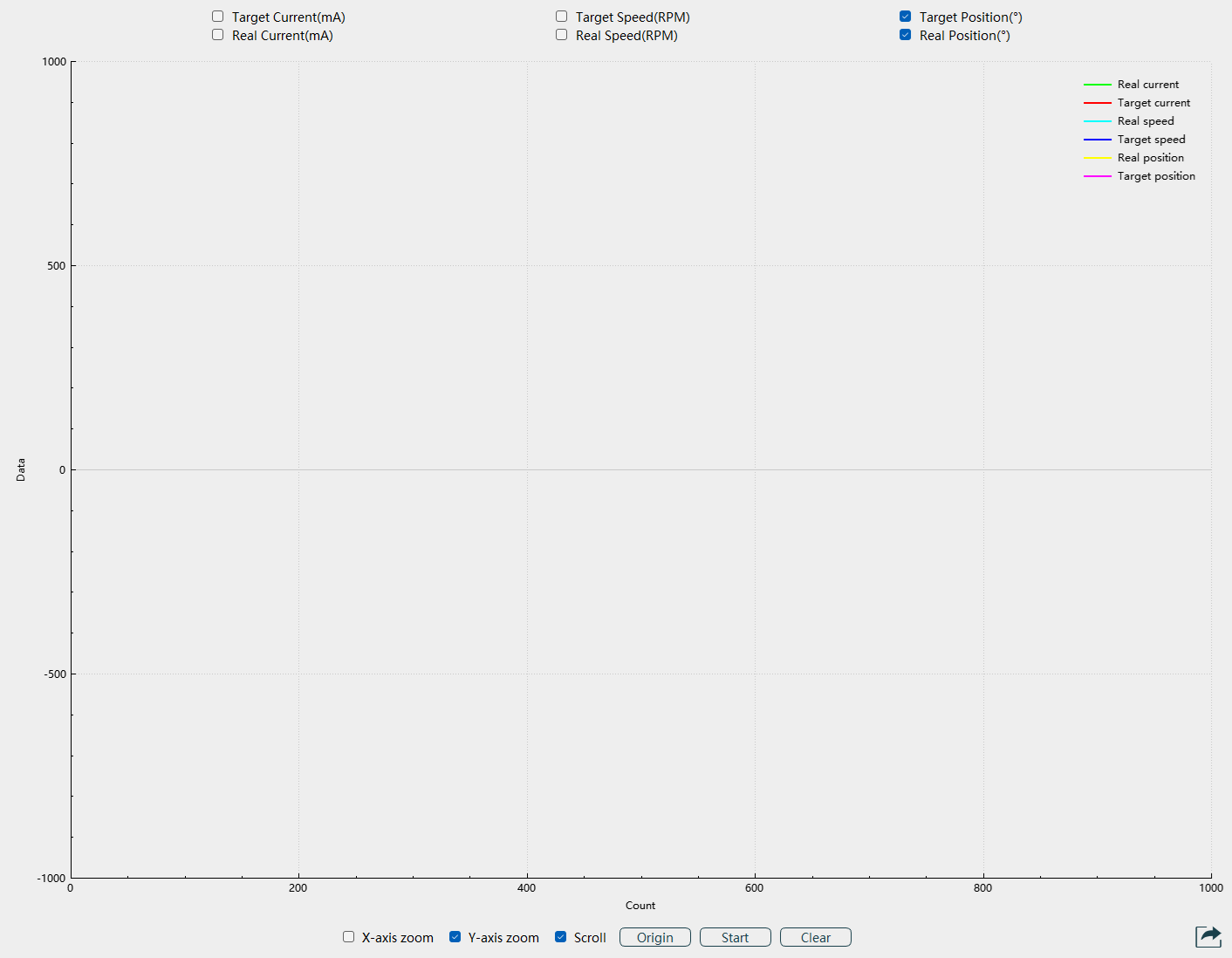

Function Buttons: Control and view waveforms as needed.
X-axis Zoom: When selected, adjust the mouse scroll wheel to modify the X-axis scale of the waveform. Unchecking disables this function.
Y-axis Zoom: When selected, adjust the mouse scroll wheel to modify the Y-axis scale of the waveform. Unchecking disables this function.
Scroll: When selected, the waveform scrolls in real-time. Unchecking fixes the waveform on the page, allowing axis adjustment for data viewing.
Origin: When scroll display is stopped, click the
Originbutton to reset the waveform display to the X-axis origin.Start: Click
Startto display the selected waveform. The button changes toPause. ClickPauseto stop waveform display.Start Button Pause Button Clear: Click the
Clearbutton to remove the waveform displayed on the host.Data Export:
Export Types: Export image and Export doc.
Export Targets: All waveform, Current wave, Pos wave, Speed wave, Torque wave.
Image export allows selection of file storage location and name, with default png format as shown below.
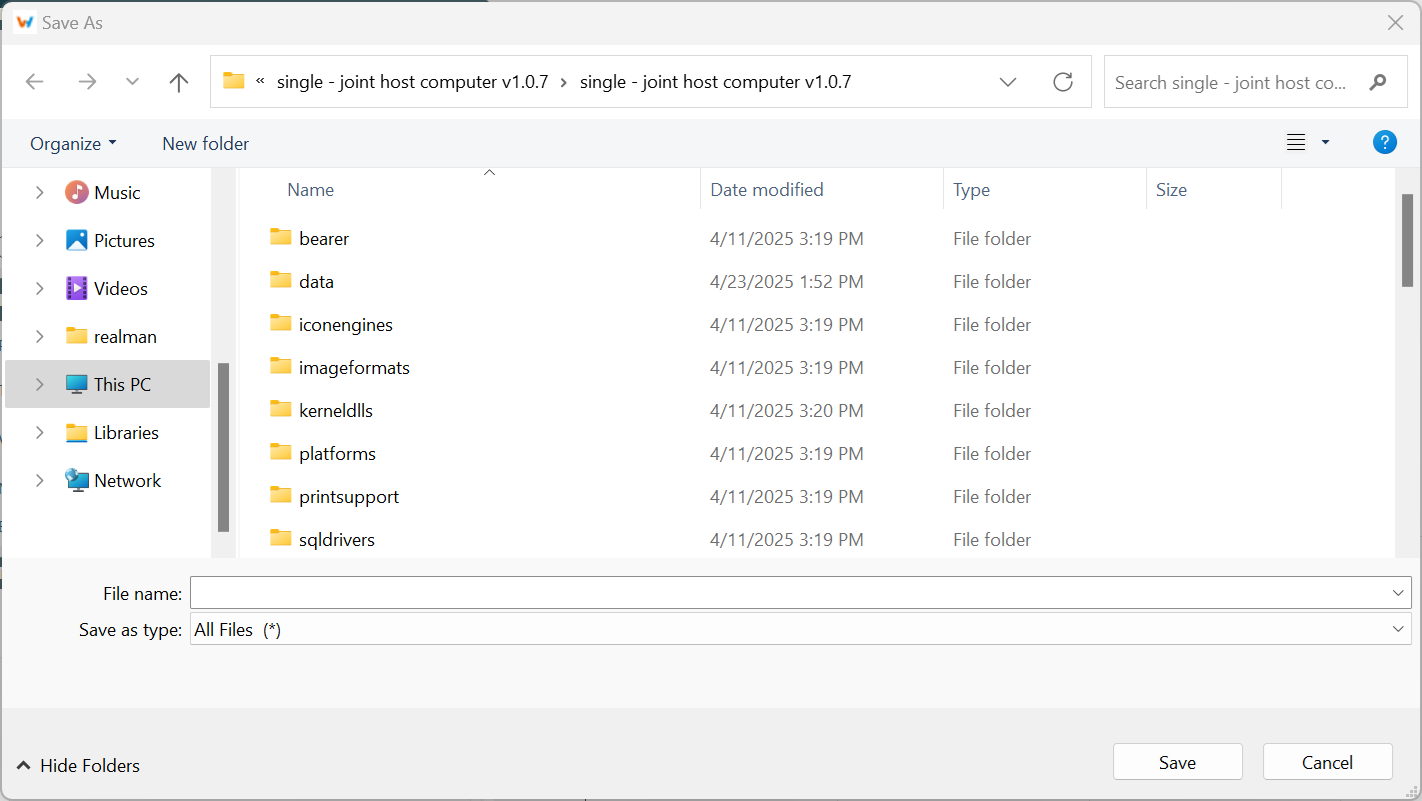
Document export has fixed file names and paths. A prompt "File Write Successful" appears upon export. Files are in txt format and stored in the host's date file directory as shown below.


