入门指南:
示教器操作指导 用户可通过图形化编程界面,对RM65系列机器人进行编程操作,实现机器人的复杂运动。
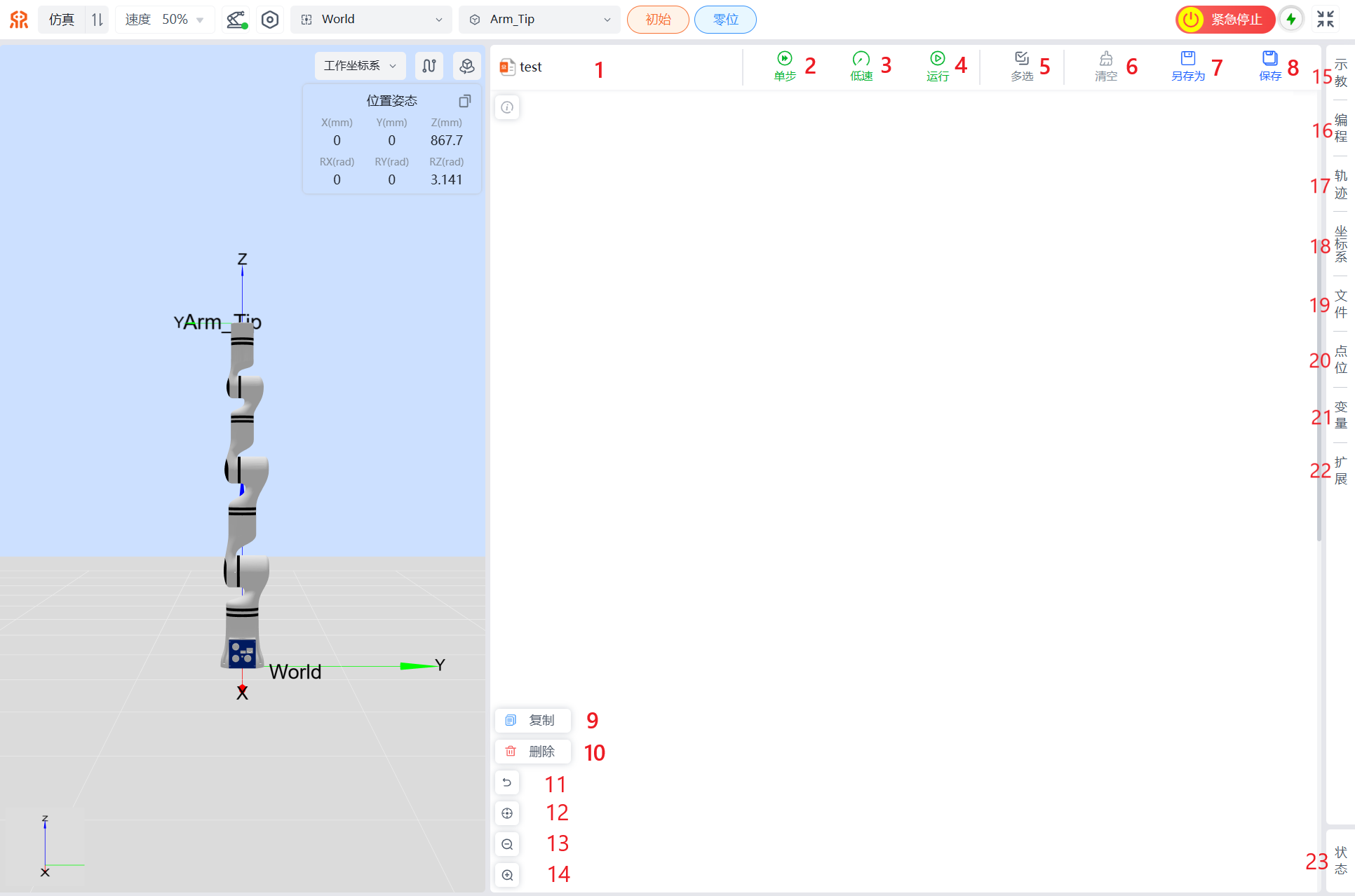
图形化编程界面
| 序号 | 名称 |
|---|---|
| 1 | 当前编程文件名称 |
| 2 | 单步按钮 |
| 3 | 低速按钮 |
| 4 | 运行按钮 |
| 5 | 多选按钮 |
| 6 | 清空按钮 |
| 7 | 另存为按钮 |
| 8 | 保存按钮 |
| 9 | 复制按钮 |
| 10 | 删除按钮 |
| 11 | 撤销按钮 |
| 12 | 重置视图按钮 |
| 13 | 缩放按钮 |
| 14 | 放大按钮 |
| 15 | 示教菜单 |
| 16 | 编程菜单 |
| 17 | 轨迹菜单 |
| 18 | 坐标系菜单 |
| 19 | 文件菜单 |
| 20 | 点位菜单 |
| 21 | 变量菜单 |
| 22 | 扩展菜单 |
| 23 | 状态菜单 |
说明
在编程区域,点击左上角的说明按钮,可呈现30s上手流程图编程简要描述,用户可根据提示快速上手进行流程图编程。
下面将按照上表的顺序,依次对各区域/按键进行说明:
单步按钮
在线编程数据可单步运行。点击单步按钮,单步、低速和运行按钮分别变为下一步、暂停和停止按钮。单步模式下,程序逐条执行,只有在完成一段轨迹后,点击下一步按钮才能下发下一段轨迹命令。
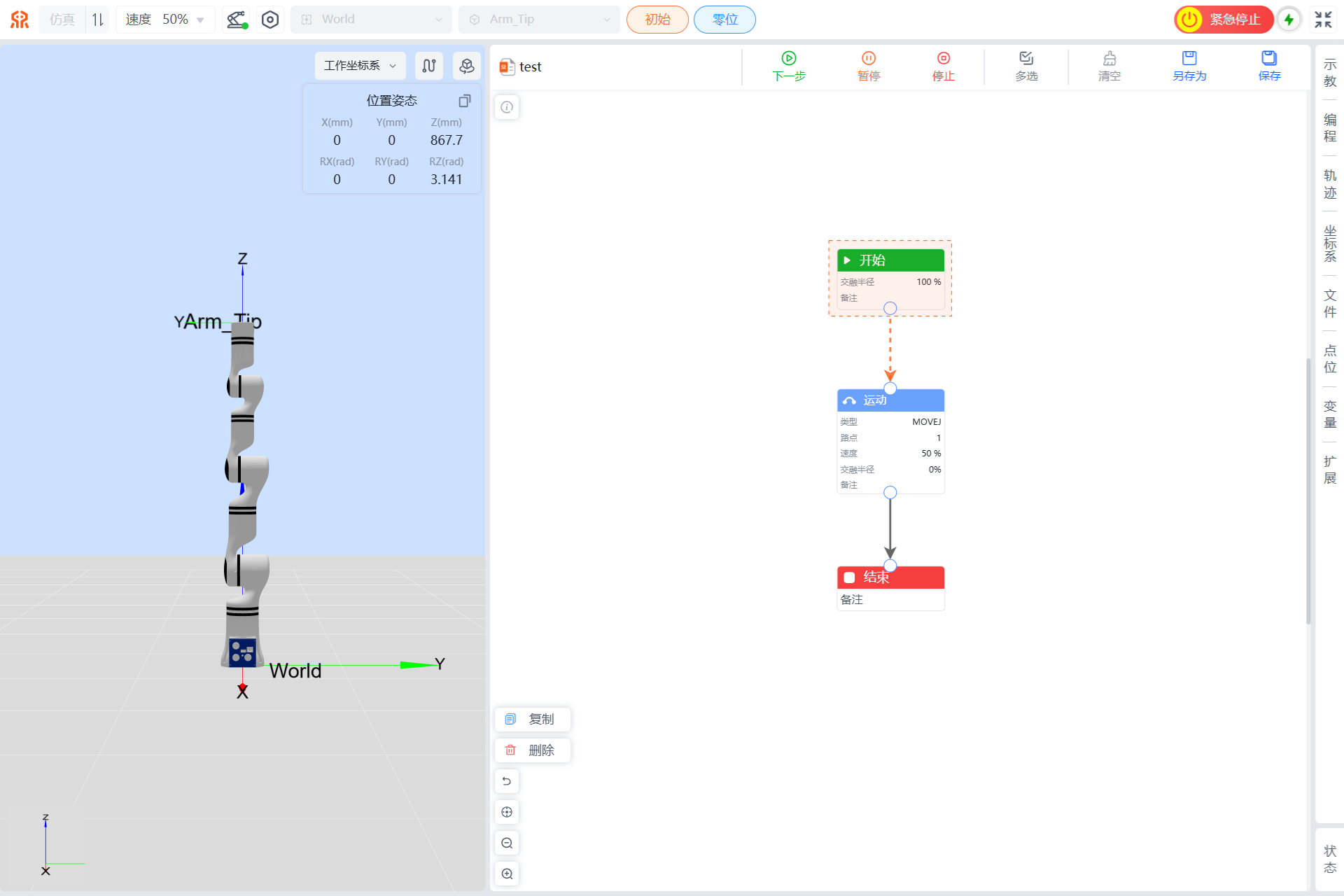
低速按钮
当在线编程工程建立完成后,点击低速,单步、低速和运行按钮分别变为暂停和停止按钮。轨迹自动运行过程中,当前运动编程点的背景颜色变为亮色。

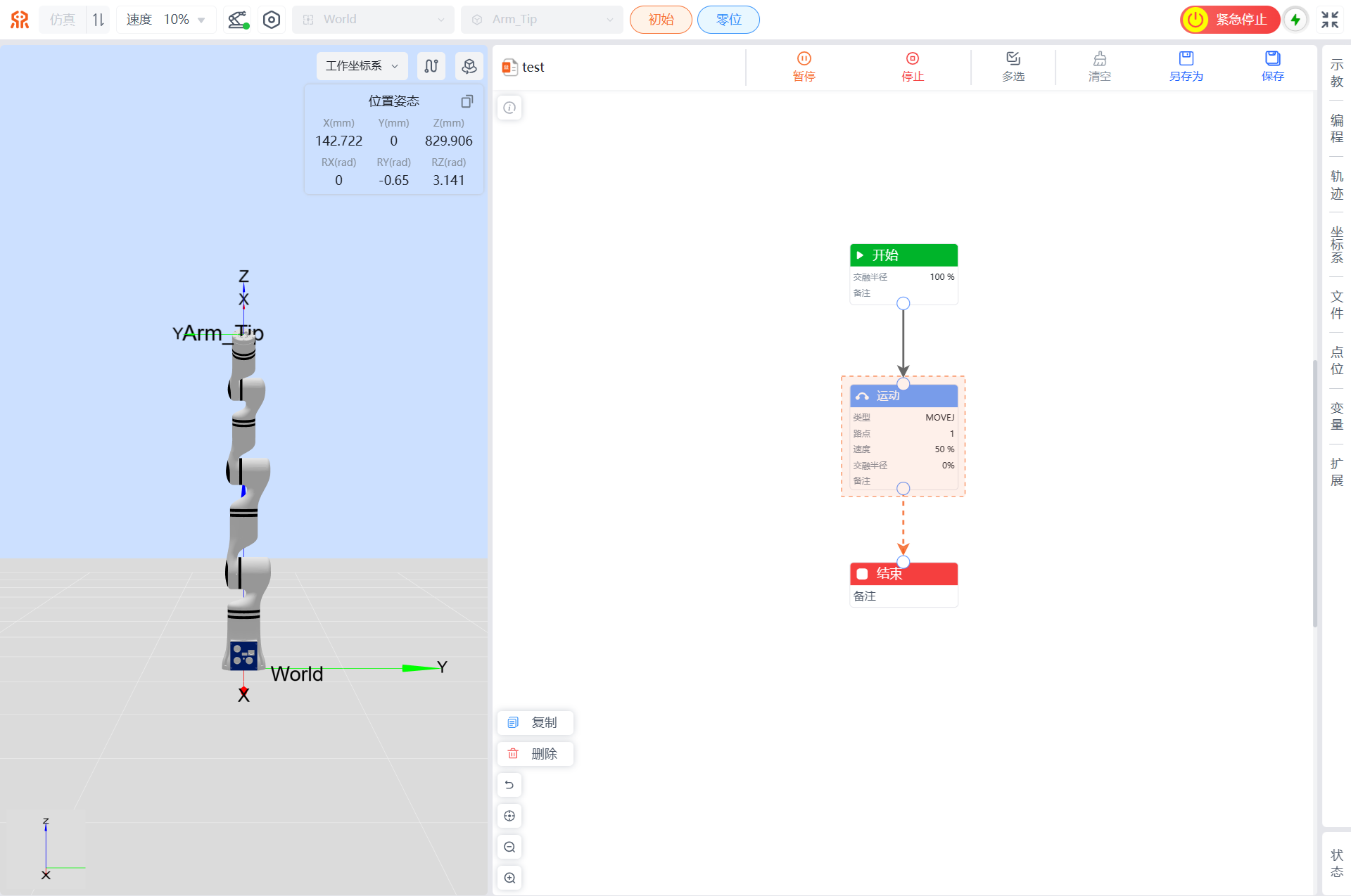
运行按钮
当在线编程工程建立完成后,点击运行按钮,单步、低速和运行按钮分别变为暂停和停止按钮。轨迹自动运行过程中,当前运动编程点的背景颜色变为亮色。
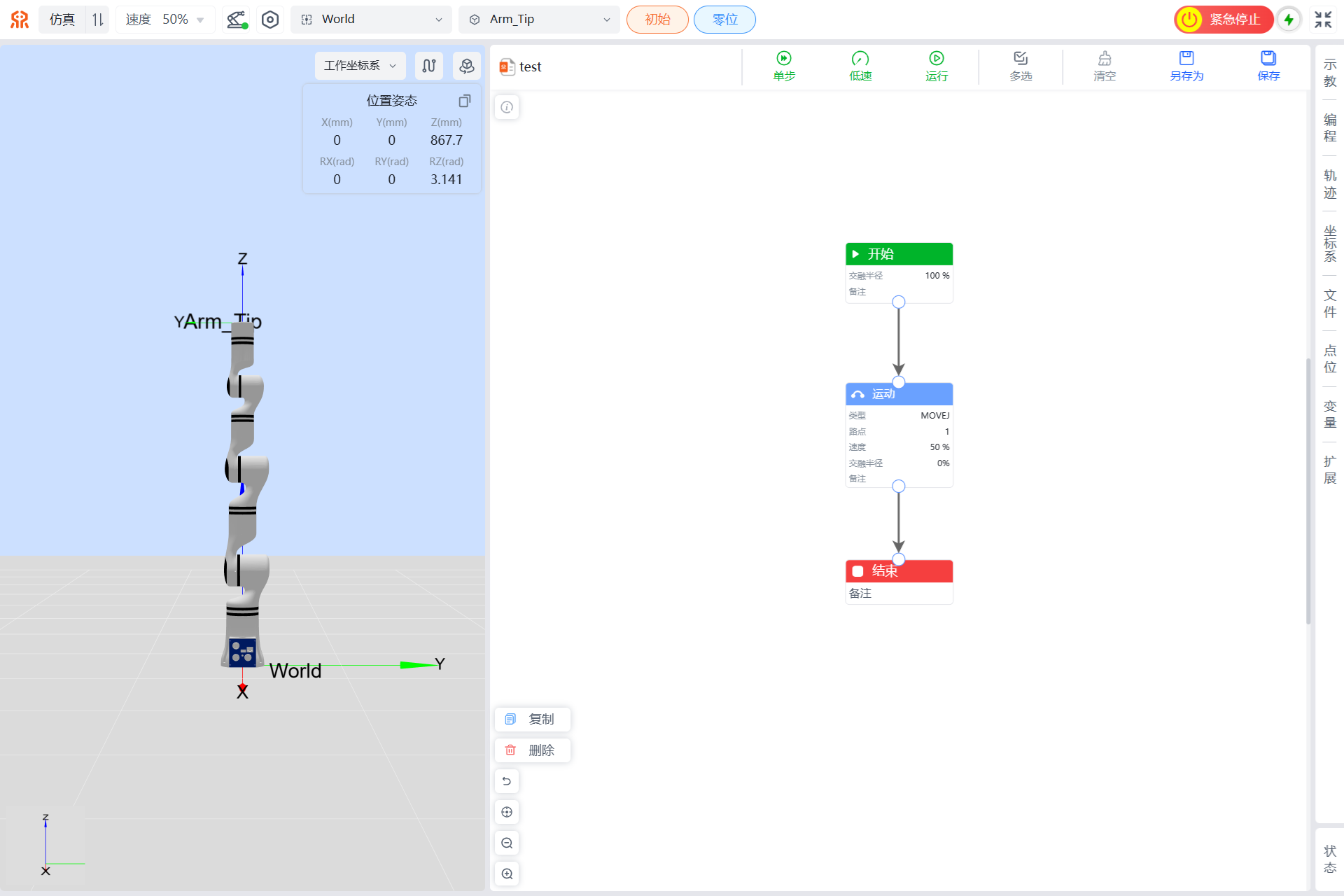
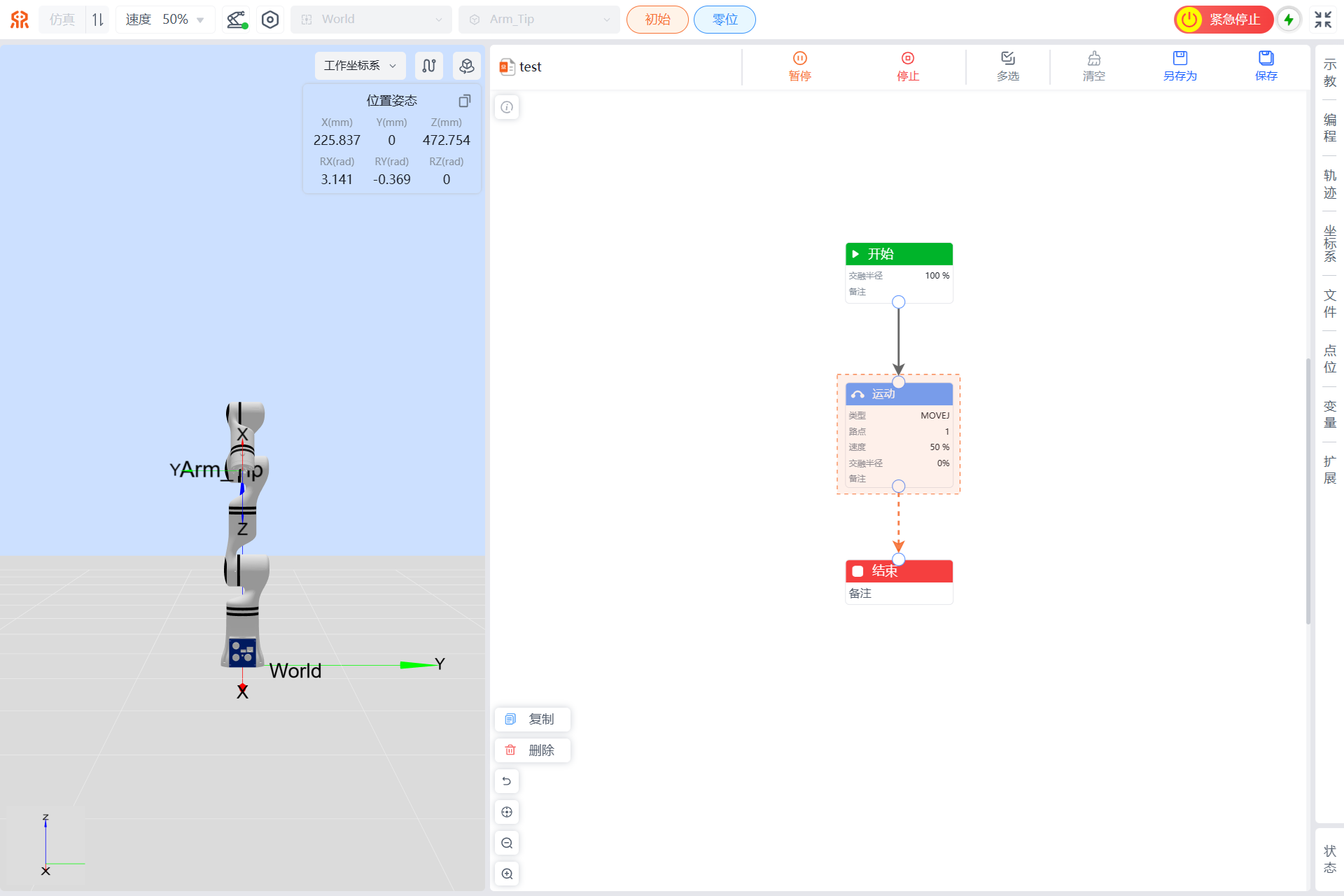
暂停按钮
在机器人运动过程中点击暂停按钮,机器人将立即停止运动,暂停和停止按钮分别变为停止和继续按钮,当再次点击继续时,机器人将继续移动。
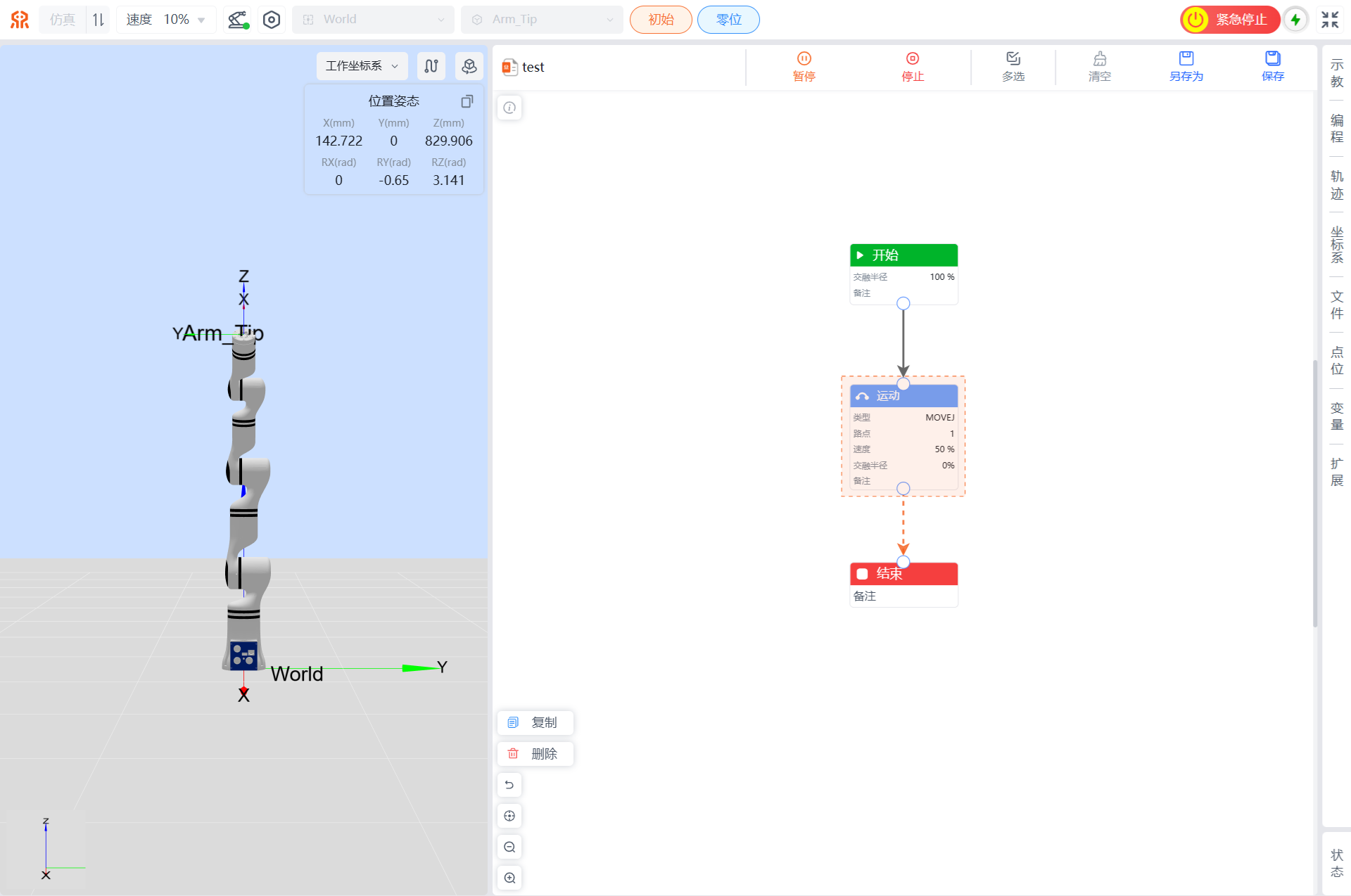
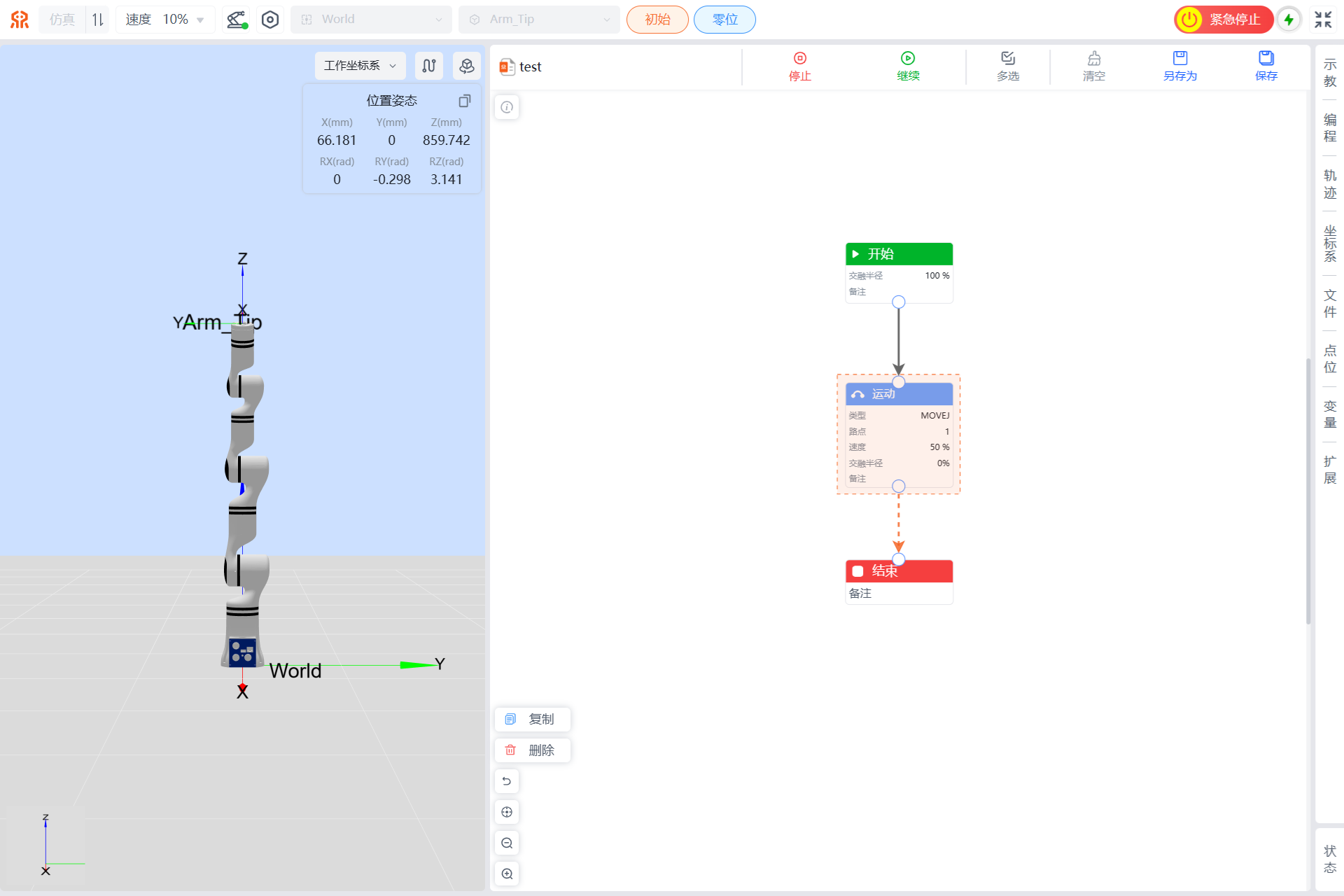
停止按钮
当点击停止按钮,停止调试该工程,操作按钮恢复为单步、低速和运行。点击停止按钮,轨迹也会停止,不可继续。
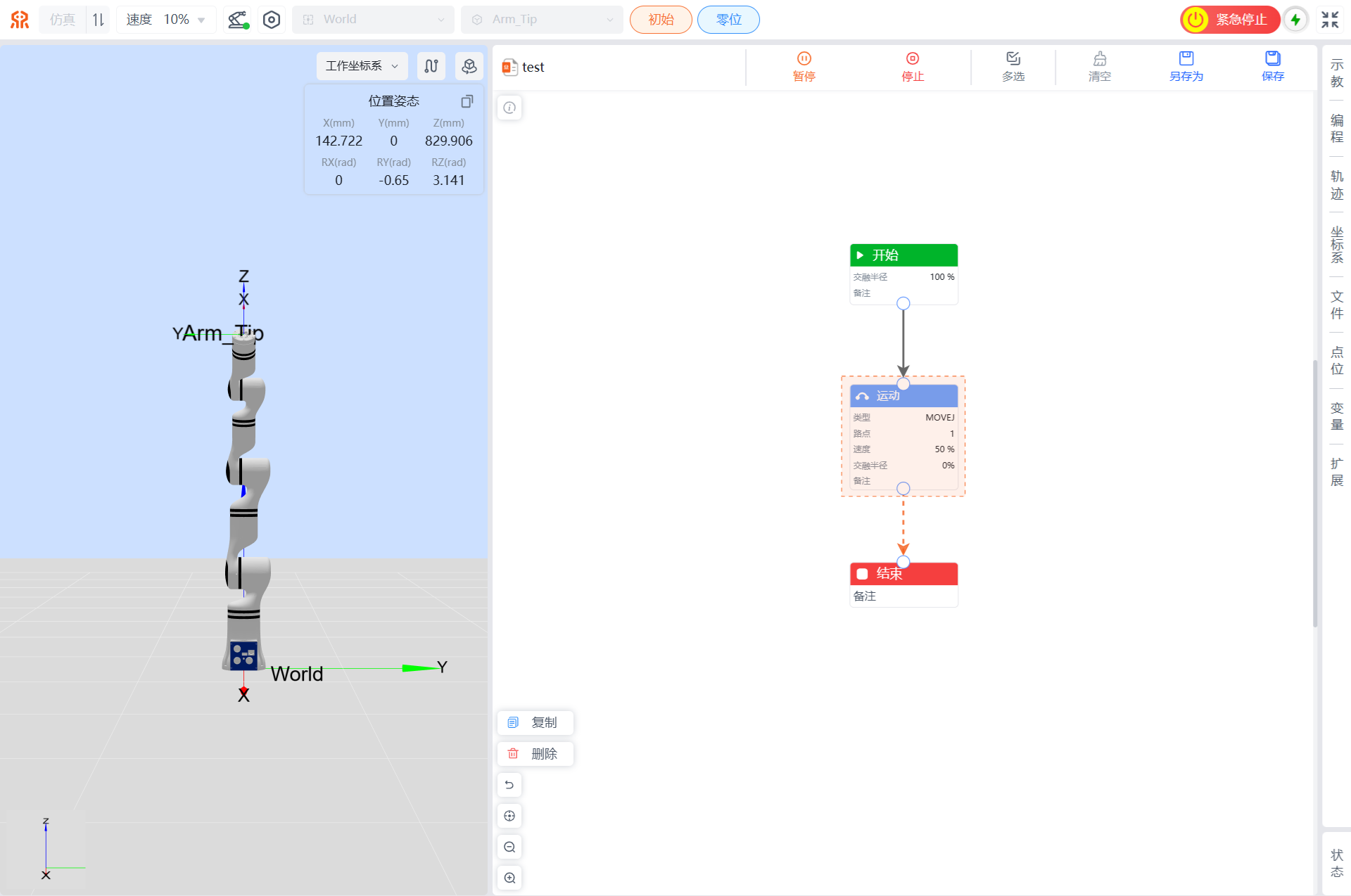
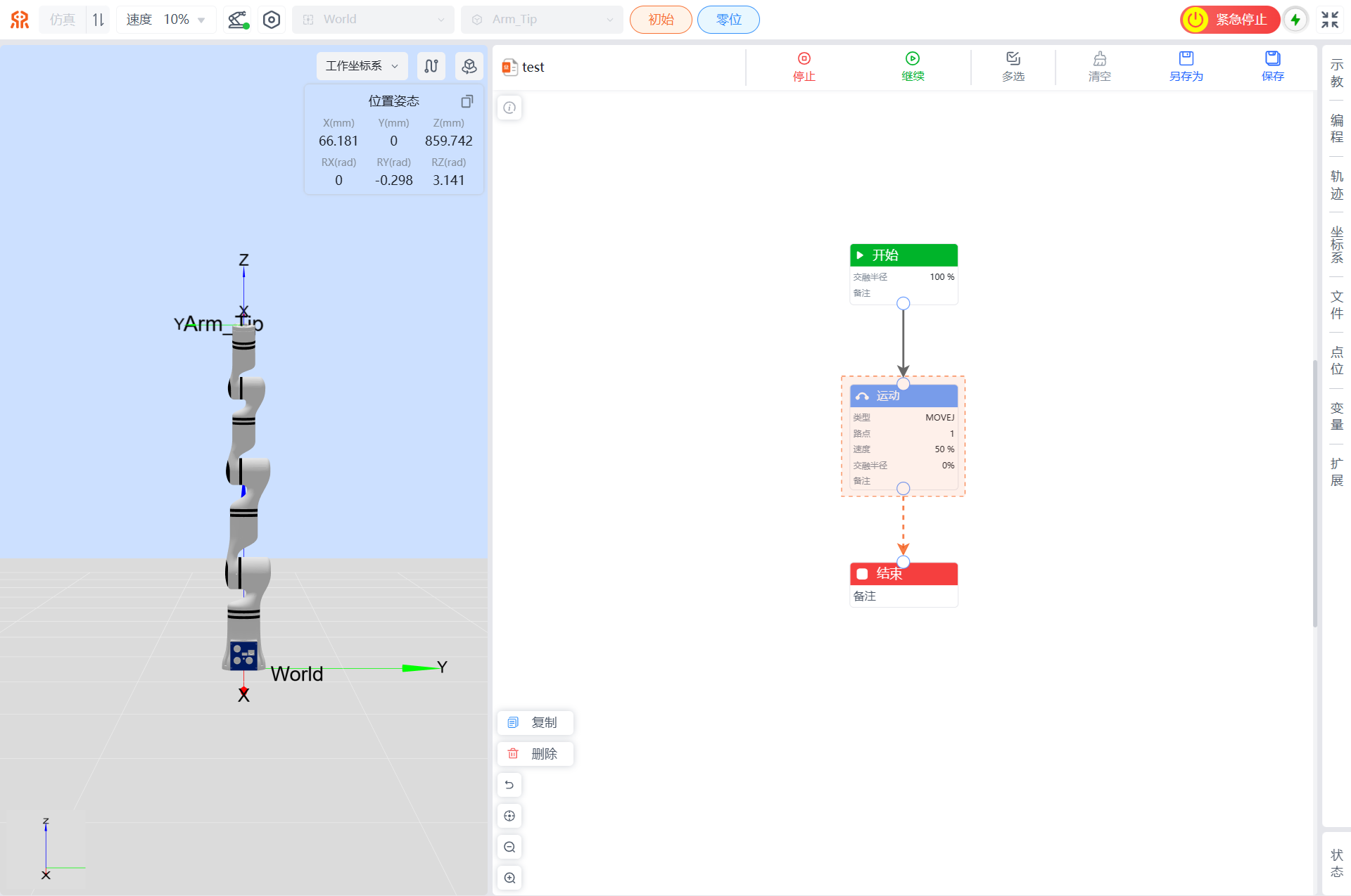
多选按钮
当点击多选按钮,在左侧出现取消按钮,支持选择多个指令模块,并进行复制、删除等指令操作。点击取消按钮,退出多选模式。

清空按钮
点击清空按钮后,将清空当前正在编辑工程的全部模块,如确认需要清空,请在弹出的提示框中,点击确认进行清空,点击取消则放弃清空操作。
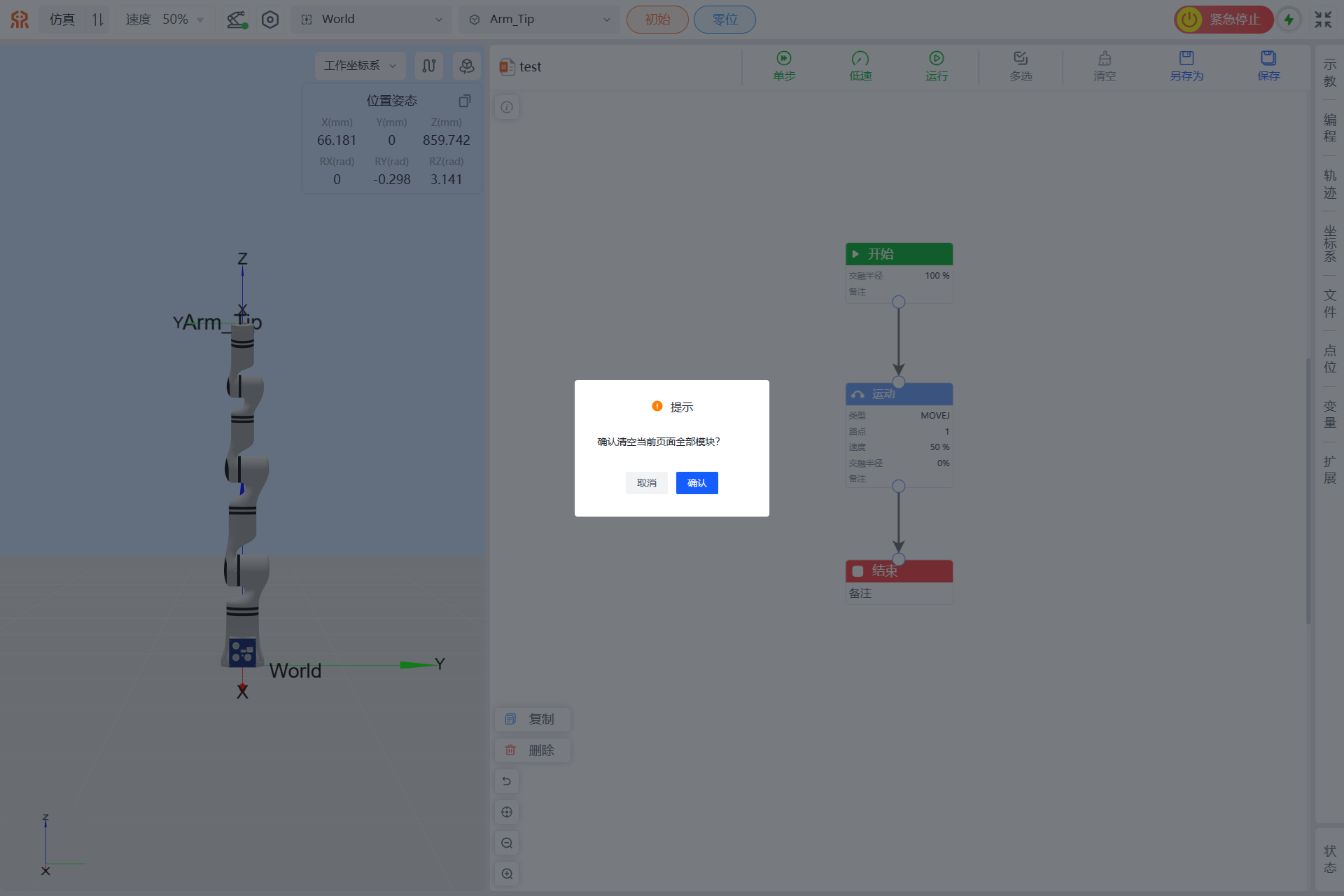
另存为按钮
在图形化编程界面里编写运行的程序后,支持另存为其他文件,点击另存为会出现弹窗提示,设置编程文件名称、编号和速度后点击保存,保存好的编程文件在文件菜单中。同时保存的文件可以通过TCP或者Modbus直接调用。
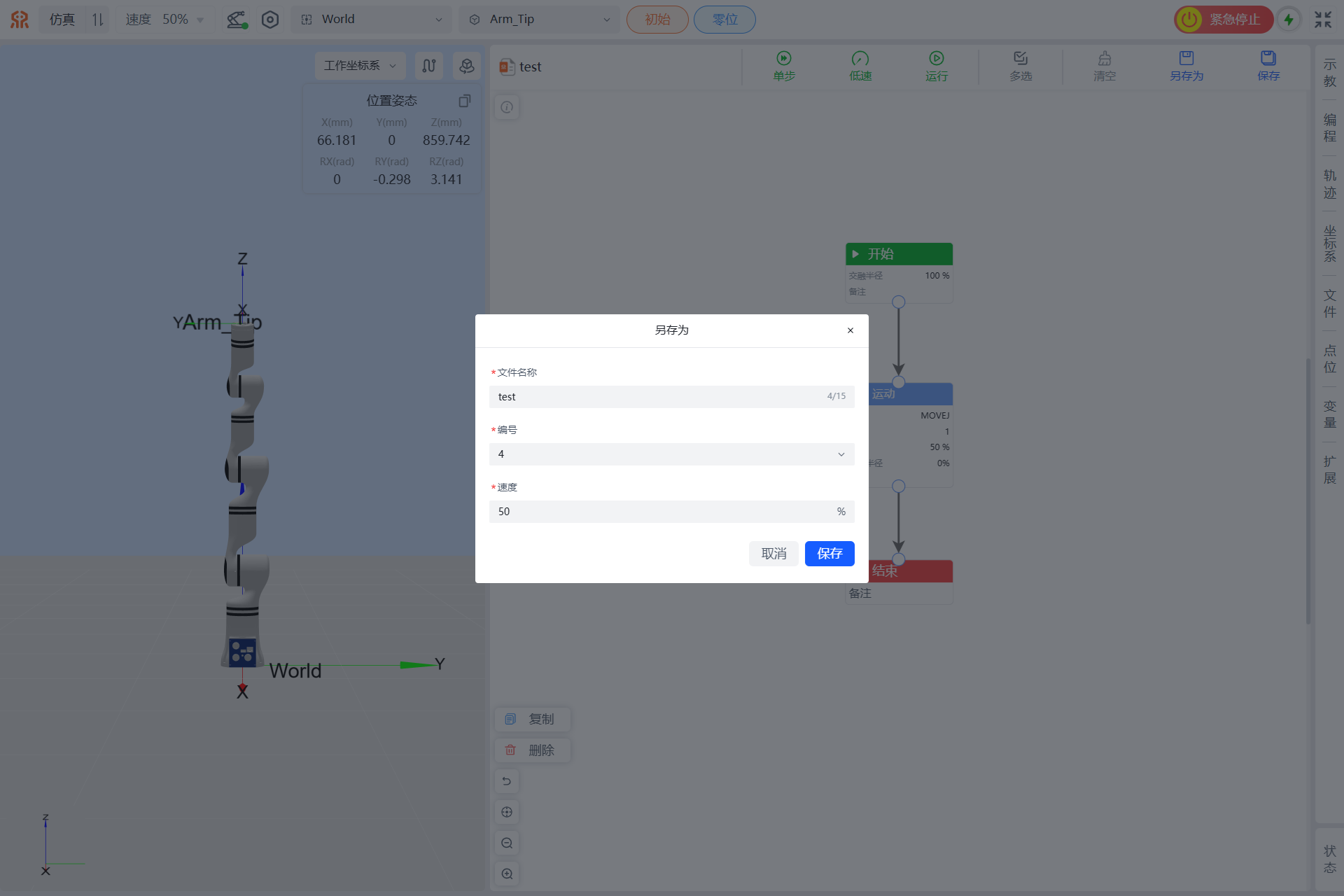
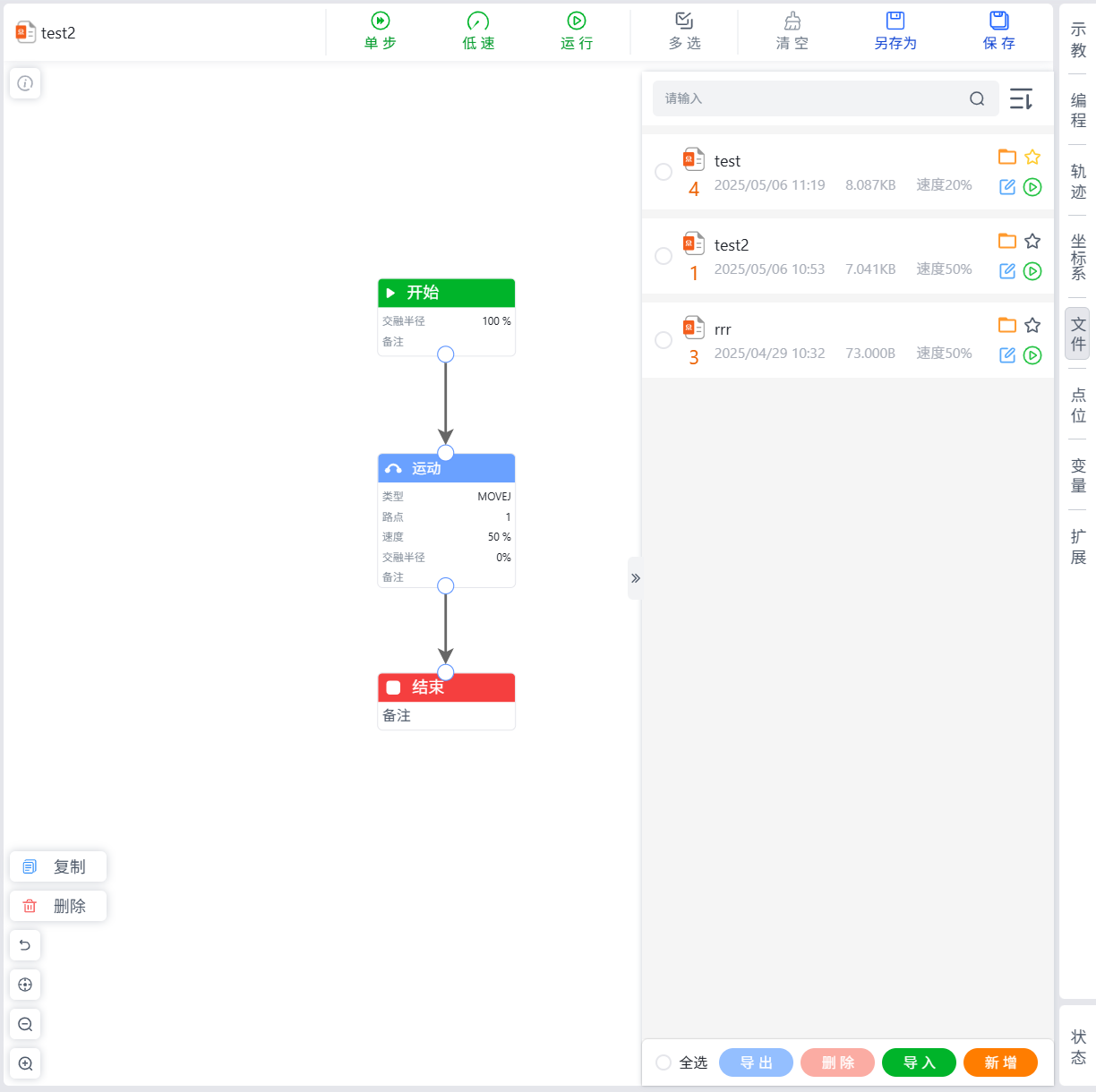
保存按钮
在图形化编程界面里编写运行的程序后,点击保存,当出现保存成功的提示时,表明保存成功,保存好的编程文件支持在文件菜单中查看。保存的文件可以通过TCP或者Modbus直接调用。
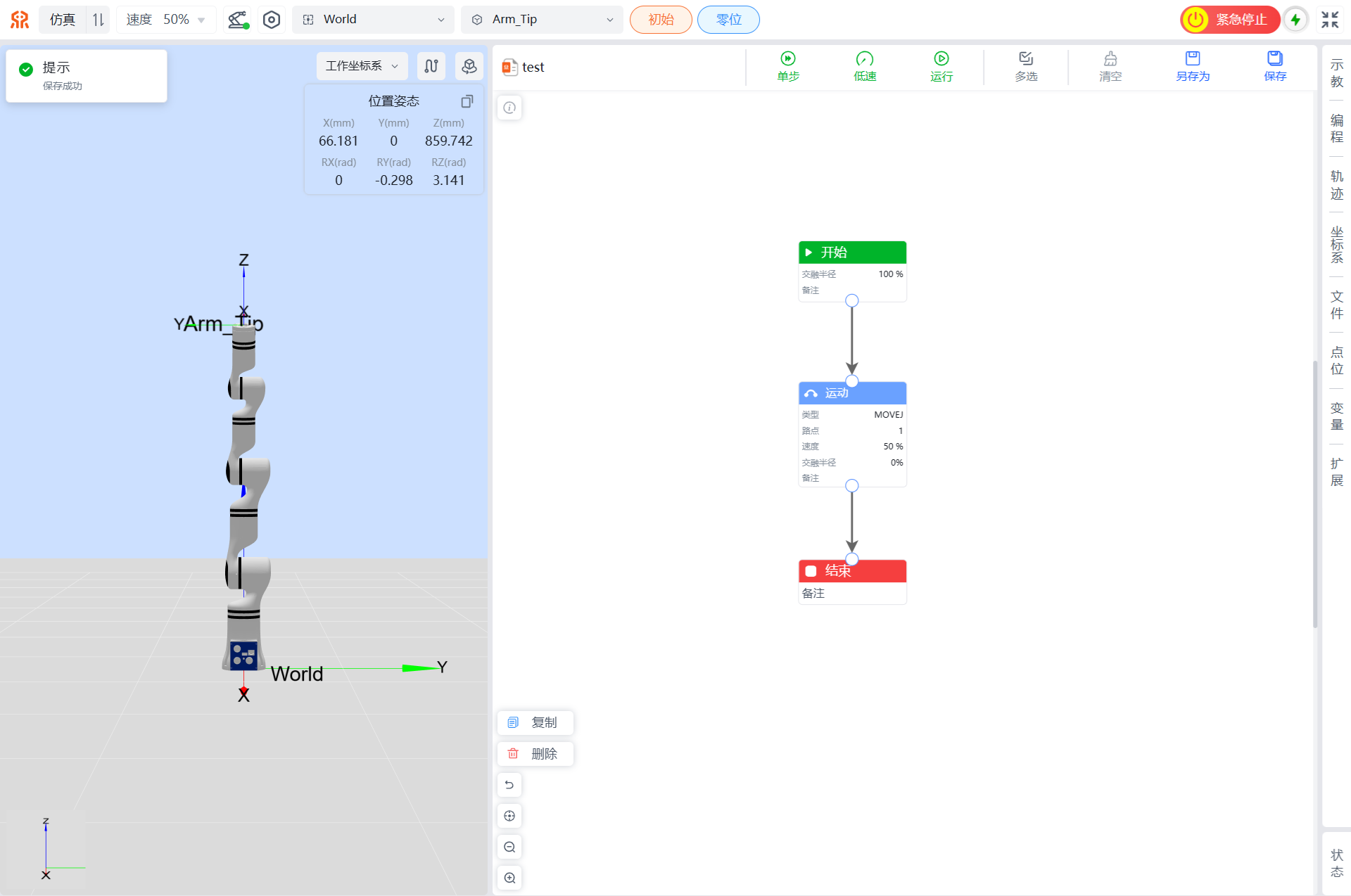
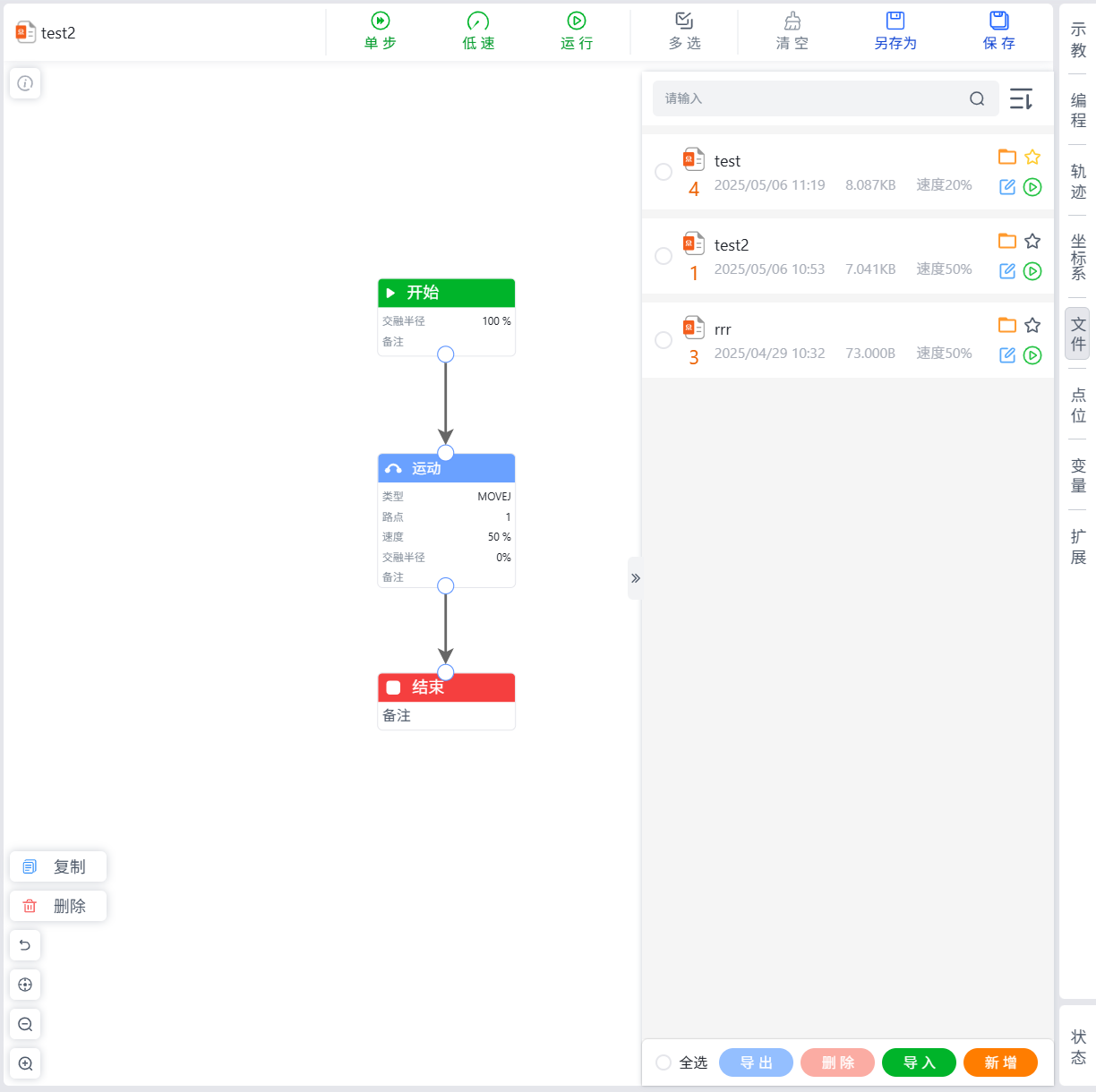
复制按钮
在图形化编程界面中,支持对已选模块进行复制(开始模块除外),选择待复制模块,点击复制,模块自动在原有模块基础上复制出一个新的模块,用户可根据需要进行编辑。
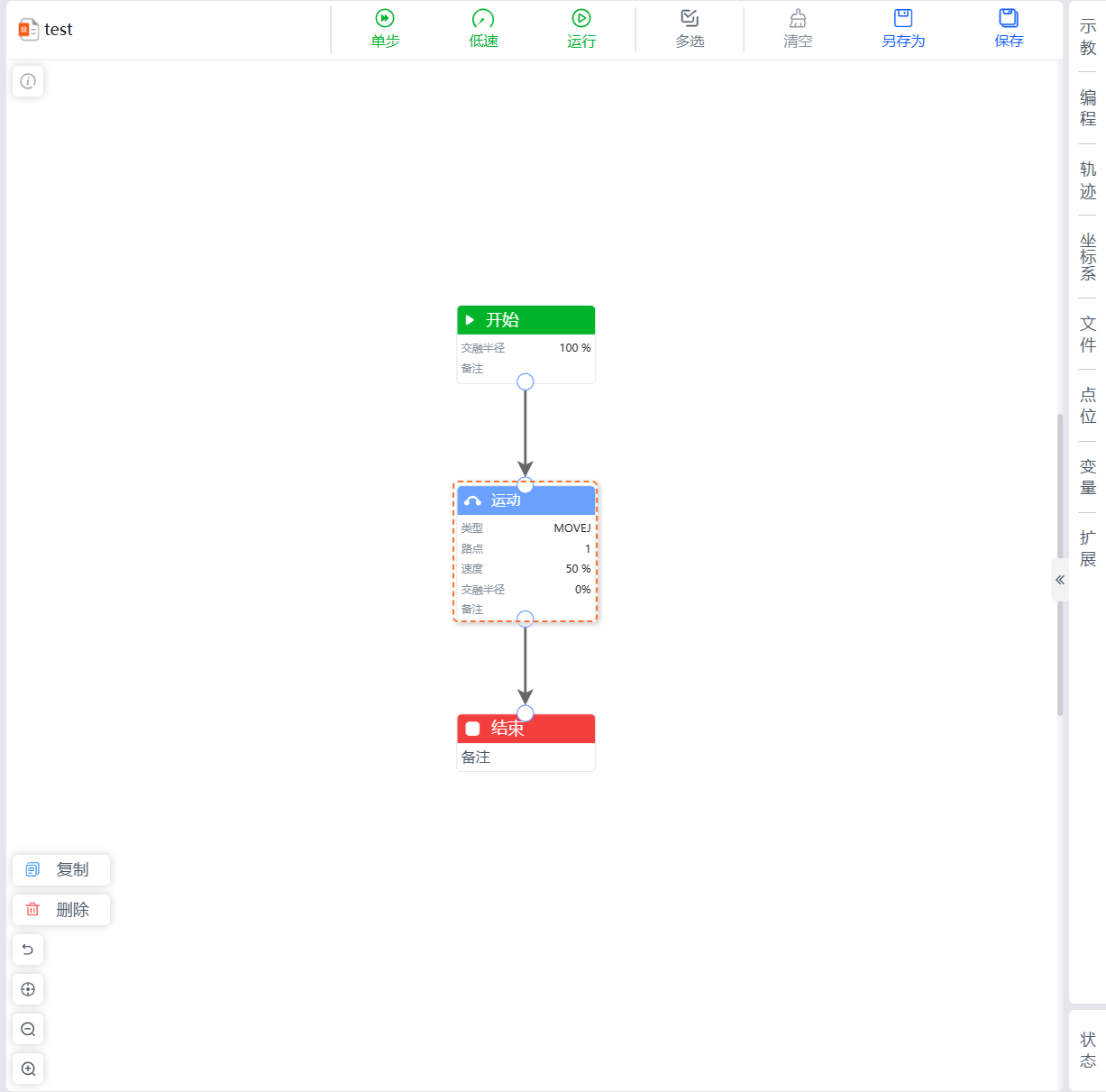
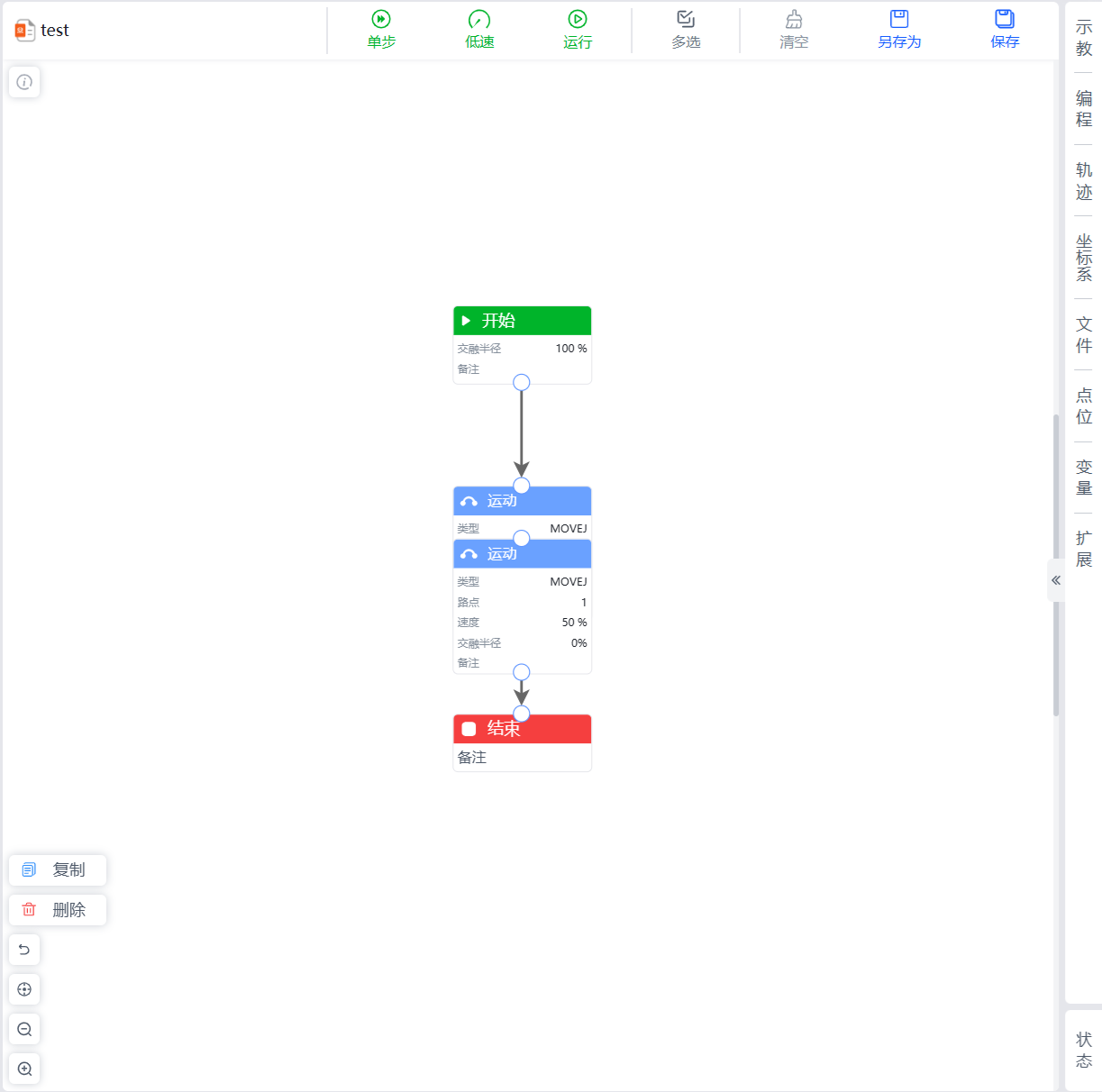
删除按钮
在图形化编程界面中,支持对已选模块进行删除操作,选择待删除模块,点击删除,将删除所选模块。
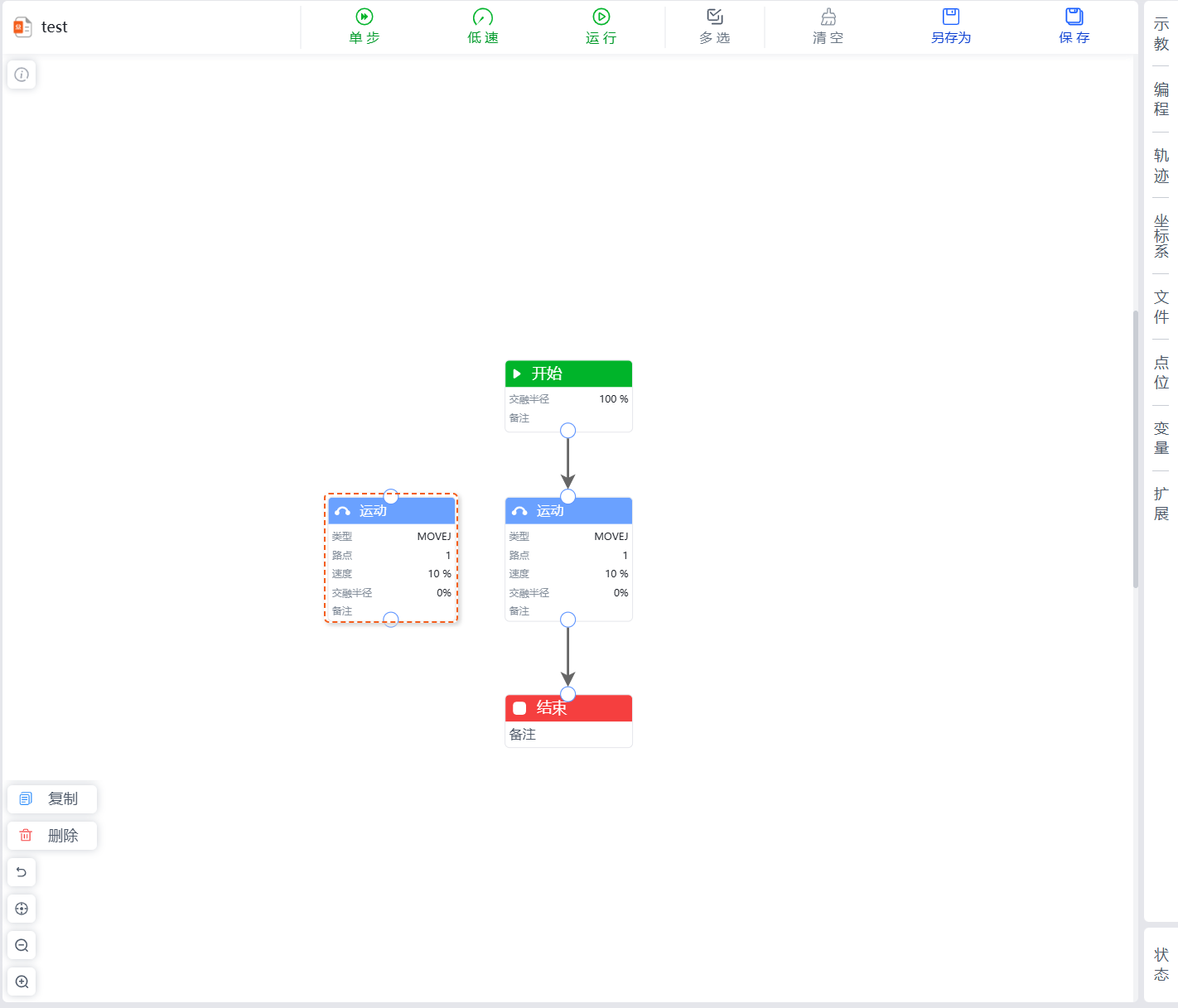
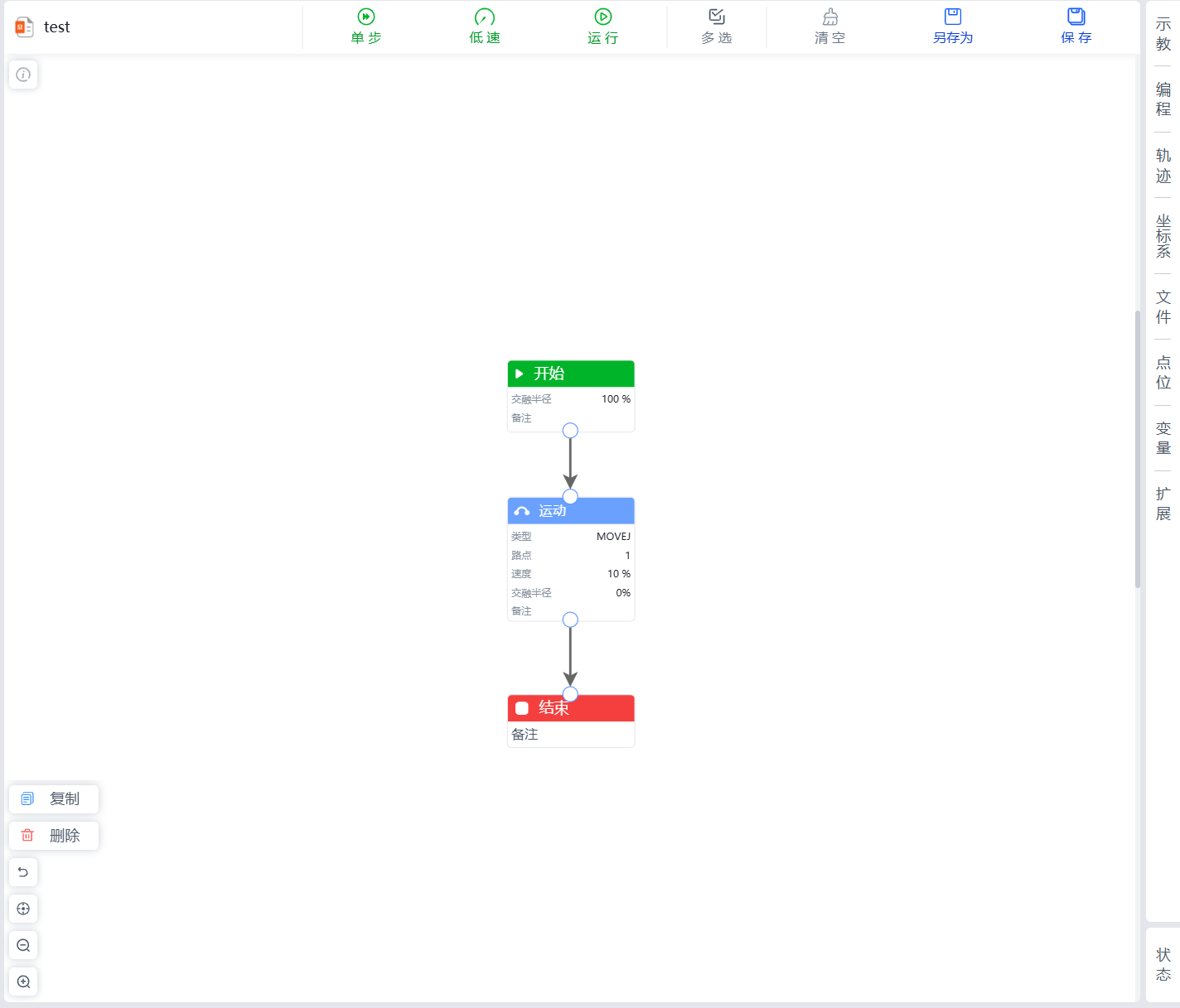
撤销按钮
在图形化编程界面中,支持撤销上一步操作,点击撤销按钮,将撤销上一步操作,支持连续撤销多次。
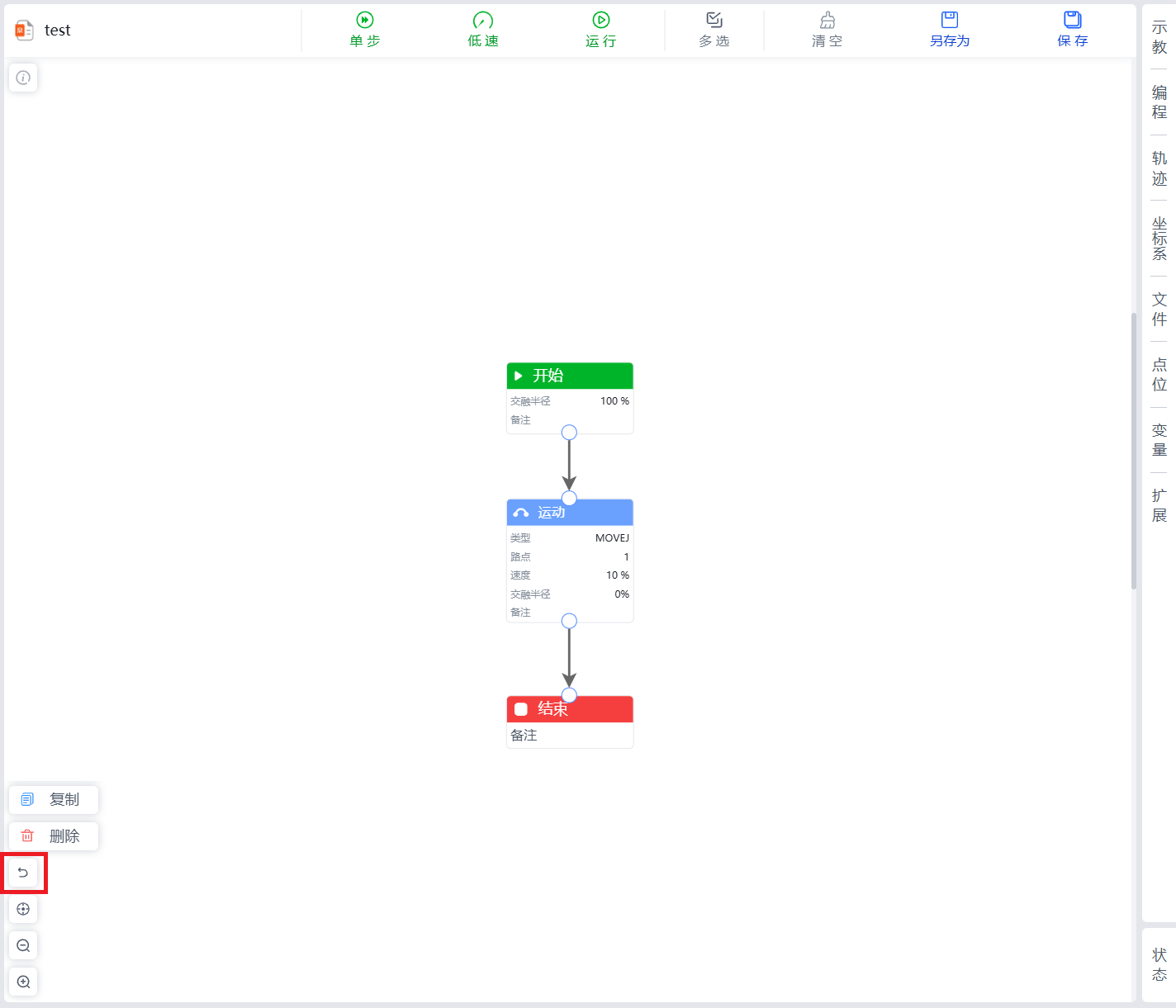
重置视图按钮
在图形化编程界面中,支持对编辑界面进行视图重置,点击重置视图按钮后,系统将自动将所有模块中心重置至编辑界面中心。
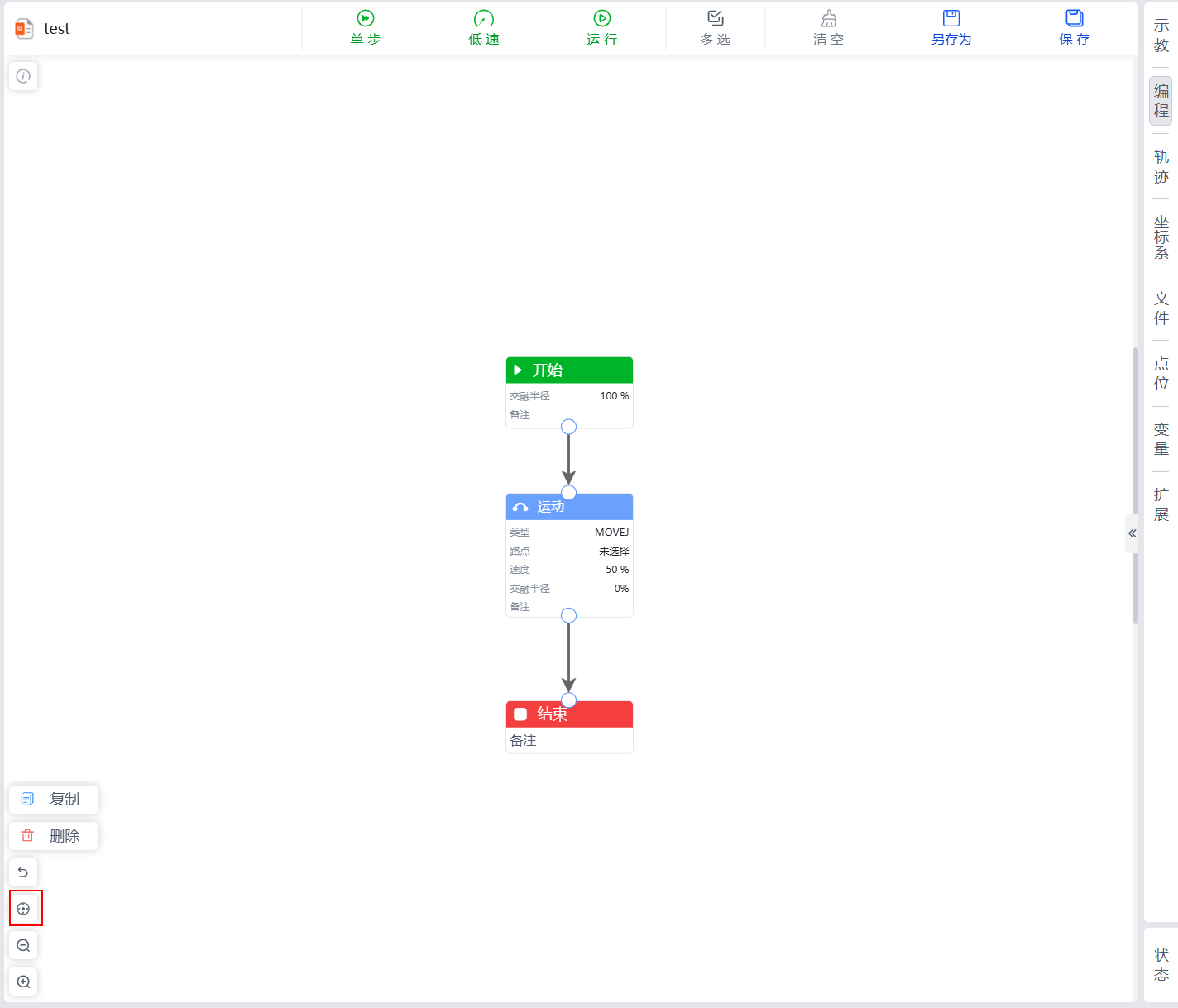
缩放按钮
在图形化编程界面中,支持对编辑界面进行缩放,点击缩放按钮后,系统将缩小编辑界面,呈现更大的编辑界面区域。
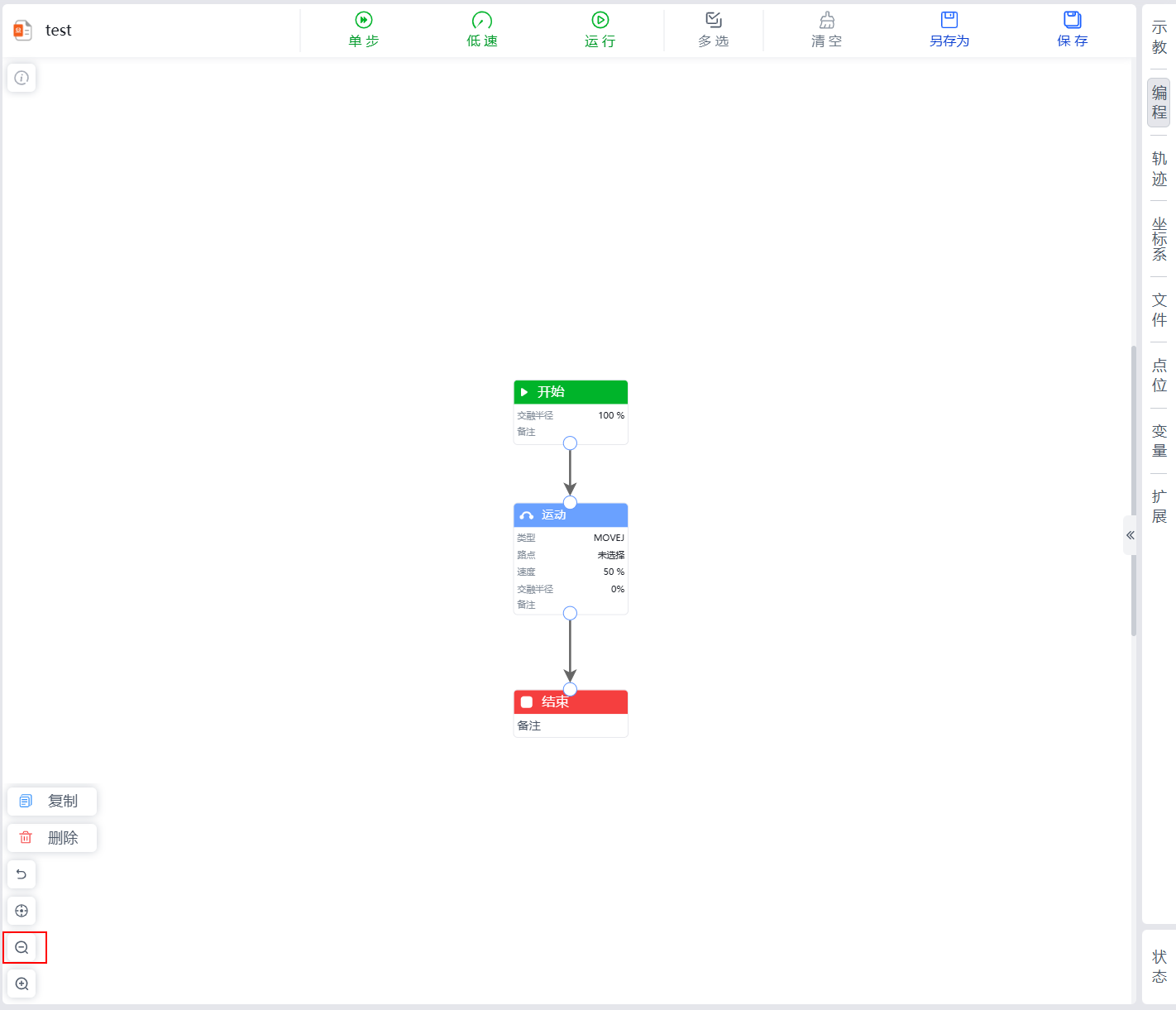
放大按钮
在图形化编程界面中,支持对编辑界面进行放大,点击放大按钮后,系统将放大编辑界面,用以查看模块的详细配置信息。
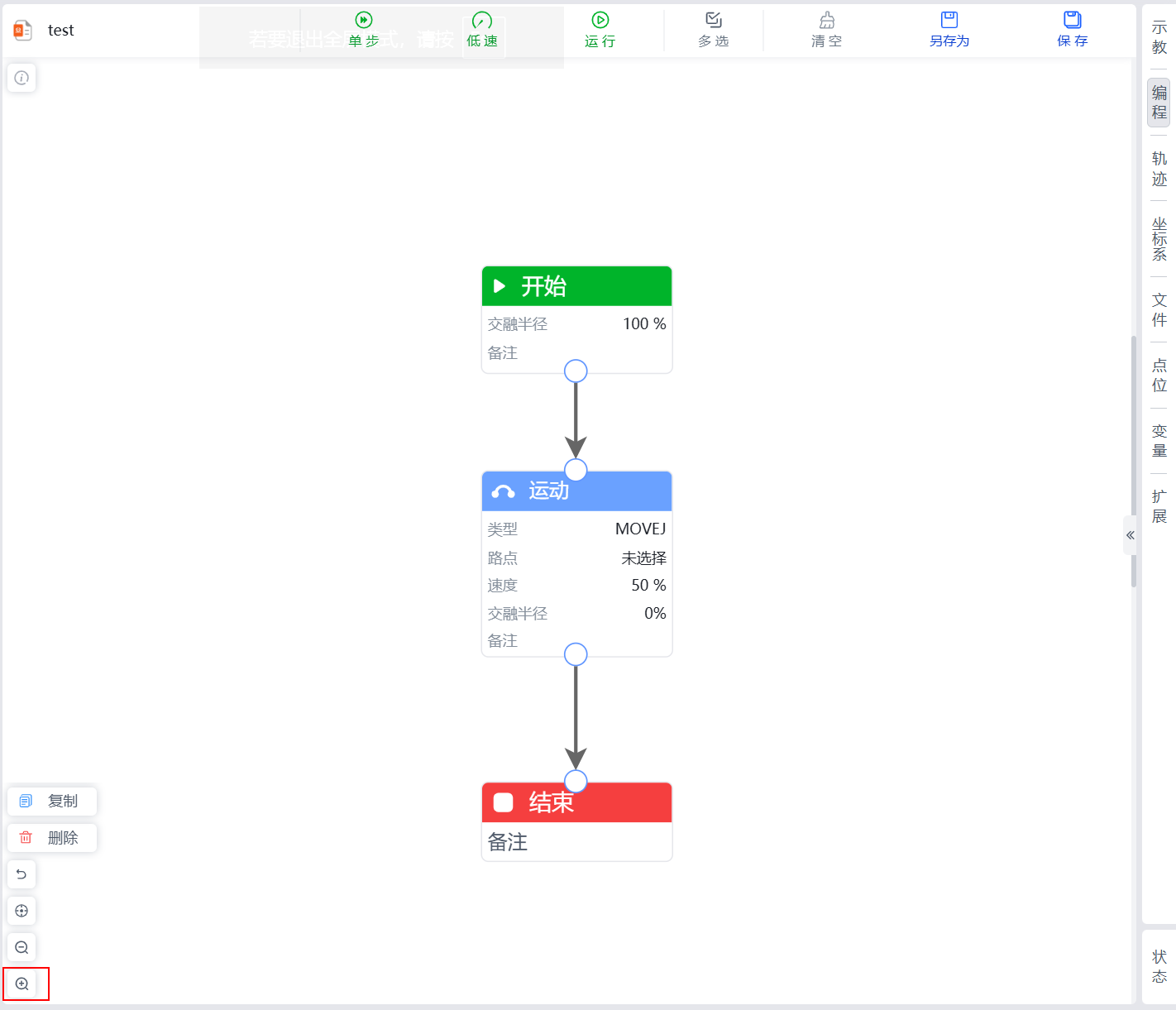
示教菜单
支持示教、编辑和拖动三种示教模式,默认为示教模式。
示教模式
关节控制
机器人一共有6个自由度,从下到上的每个关节分别命名为关节1~关节6,分别对应机器人的六个关节。用户只需要使用示教界面上的关节控制按钮就可以控制每个机器人关节的转动。增大表示增大该关节角度,减小表示减小该关节角度,单位:度。
按钮表格:
| 增大 | 减小 |
|---|---|
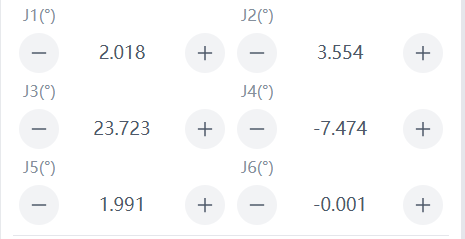
位置控制
机器人末端可以基于世界坐标系(World)、基坐标系(Base)、末端工具坐标系(Arm_Tip)以及用户自定义平面坐标系来完成位置控制,用户可以对末端进行不同坐标系下的示教。对X轴,负方向表示向X轴负方向运动,正方向表示向X轴正方向运动。长按按钮,机器人进行移动,松开后,机器人停止运动。其余轴向同理。
按钮表格:
| 负方向 | 正方向 |
|---|---|
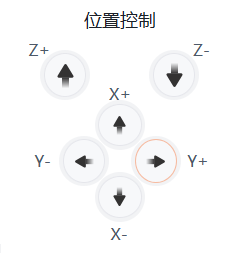
姿态控制
机器人末端可以基于世界坐标系(World)、基坐标系(Base)、末端工具坐标系(Arm_Tip)以及用户自定义的工作坐标系和工具坐标系来完成姿态控制,用户可以对末端进行不同坐标系下的示教。姿态示教时,末端位置不变,姿态绕指定坐标轴发生变化。对于RX,负方向旋转表示绕X轴负方向旋转,正方向旋转表示绕X轴正方向旋转。
按钮表格:
| 负方向旋转 | 正方向旋转 |
|---|---|
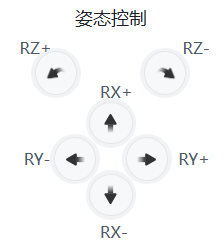
步进模式设置
为了能够增加示教的精度,需要用到步进控制这个模式,能够让被控制的变量以步进的方式精确变化。
- 首先点击
步进模式右侧的开关开启步进模式,进入步进控制方式。 - 用户可以通过修改步长数值来调整机器人运动相应的步长。
- 位置:表示在位置控制区,点击一次某个方向按钮,末端在相应方向平移的距离,单位为毫米(移动的过程中不得松开该按钮,松开后将中途停止)。
- 姿态:表示在姿态控制区,末端姿态运动的角度,单位可选为弧度(rad)或者度(°)。
- 关节:表示在关节控制区,控制相应关节运动的角度,单位为度(°)。
说明
步进控制只对末端控制及关节轴控制有效。
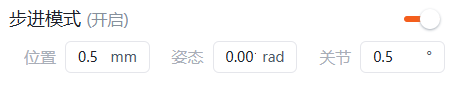
编辑模式
- 通过修改关节角度或者拖动3D仿真区域中红色虚拟模型各关节可大体调节机械臂各关节角度。
- 通过
+和-按钮可微调关节角度以及位置姿态。调整后的机械臂位置姿态由红色虚拟模型表示。 - 长按
运动按钮则机械臂运行至红色虚拟模型位置,松开按钮机械臂停止,点击还原按钮则红色虚拟模型恢复至真实机械臂相同位置。
按钮表格
| “+”和“-”按钮 | “运动”按钮 | “还原”按钮 |
|---|---|---|

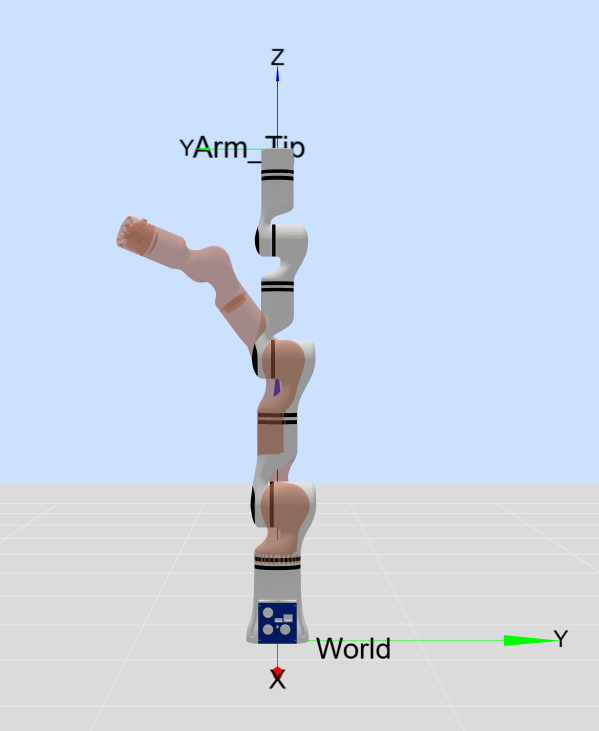
拖动模式
示教器拖动示教
除了通过机器人示教界面记录点位,运行轨迹之外,机器人还支持拖动示教功能。
拖动示教设置包括:
- 电流环拖动示教:开启电流环模式后,可拖动机械臂的任意位置来改变机械臂的姿态,支持设置灵敏度数值,数值越高,机械臂拖动越容易;数值越低,机械臂拖动越困难。
- 六维力拖动示教:仅六维力版本的机械臂提供此拖动模式,可根据需要选择参考坐标系,并支持自定义、只动位置、只动姿态、位姿结合等拖动方式。用户也可自由组合六维力版本机械臂的拖动状态。
- 参考坐标系:可根据需要选择工作坐标系和工具坐标系。
- 拖动方式:只动位置,允许机械臂通过所有轴移动,无法旋转;只动姿态,允许机械臂在所有轴上以球面运动方式绕TCP(末端中心点)移动;位姿结合,允许通过所有轴移动,所有轴都是自由的。
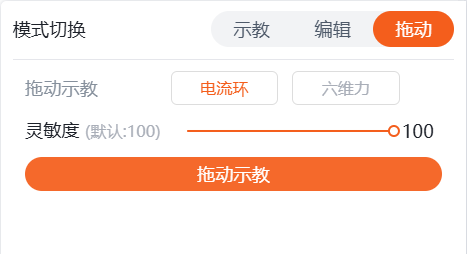
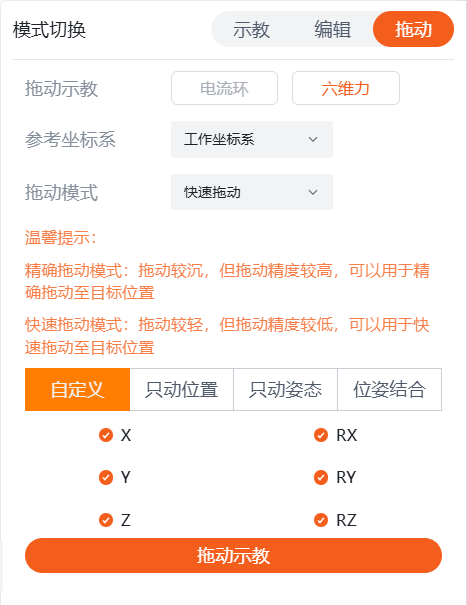
拖动示教操作方法:
在示教器上点击拖动示教按钮,然后拖动机器人。完成后再次点击停止示教,完成轨迹记录,弹出保存新增轨迹窗口,可根据需求来选择是否保存轨迹文件。
| 开始拖动示教 | 完成拖动示教 |
|---|---|
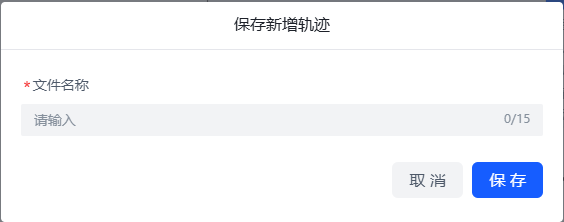
轨迹记录完成后,点击机器人末端的蓝色按钮,可对轨迹进行复现。
末端按钮拖动示教
在机械臂末端法兰外壳上有两个按钮,分别控制机器人进行拖动示教和轨迹复现。
按住机械臂末端绿色按钮,机械臂将处于可拖动状态,拖动机械臂末端进行轨迹记录,松开绿色按钮即完成轨迹记录。末端按钮位置如图所示。

点击机械臂末端蓝色按钮,机械臂自动回到轨迹起始位置,并进行一次轨迹复现(机械臂只复现最后一次记录的拖动轨迹)。

设置初始姿态
机器人可设置初始姿态,方便用户控制机器人快速到达该位姿。
当前示教器支持在示教模式或编辑模式下设置机械臂初始姿态。
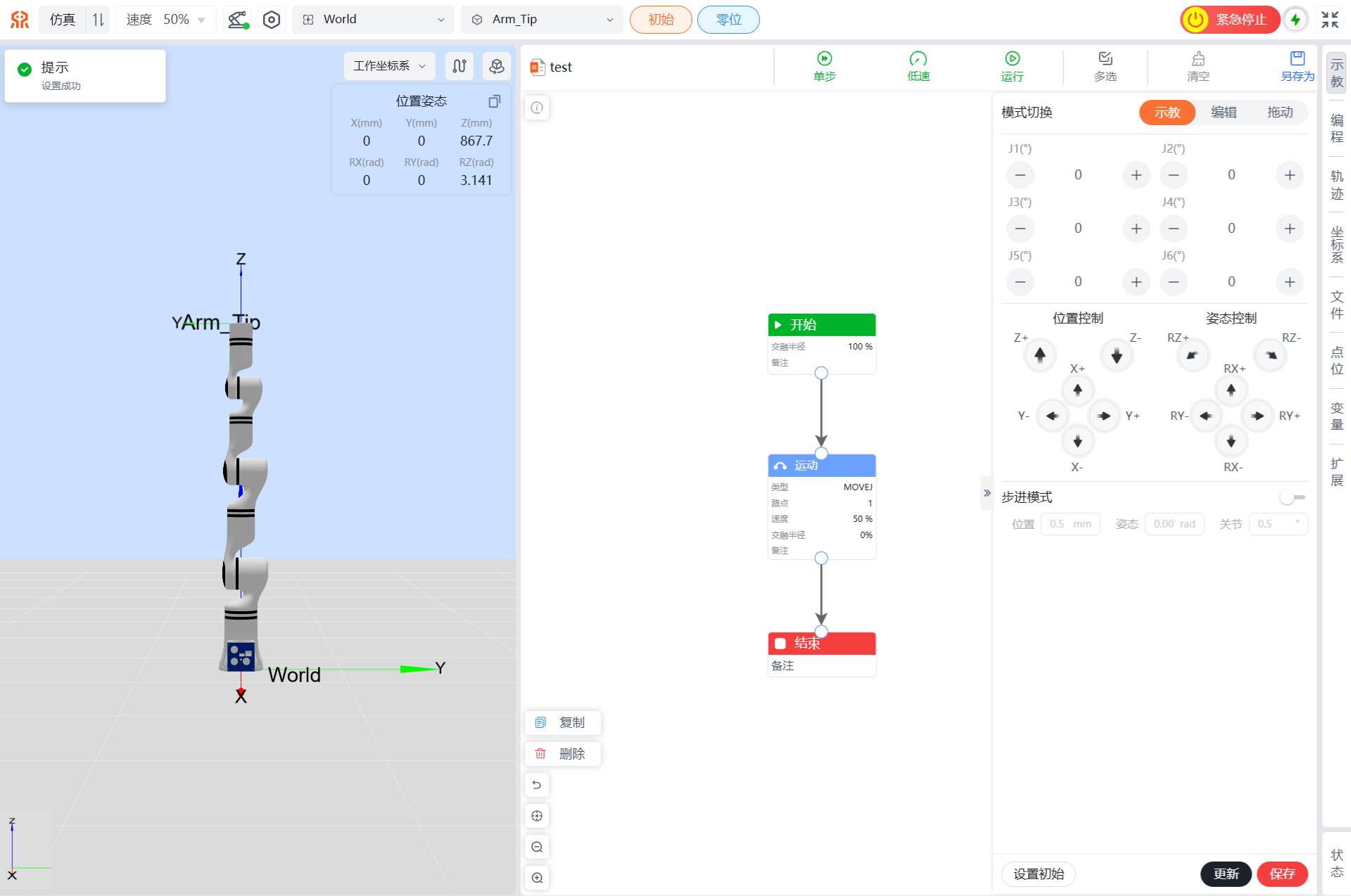
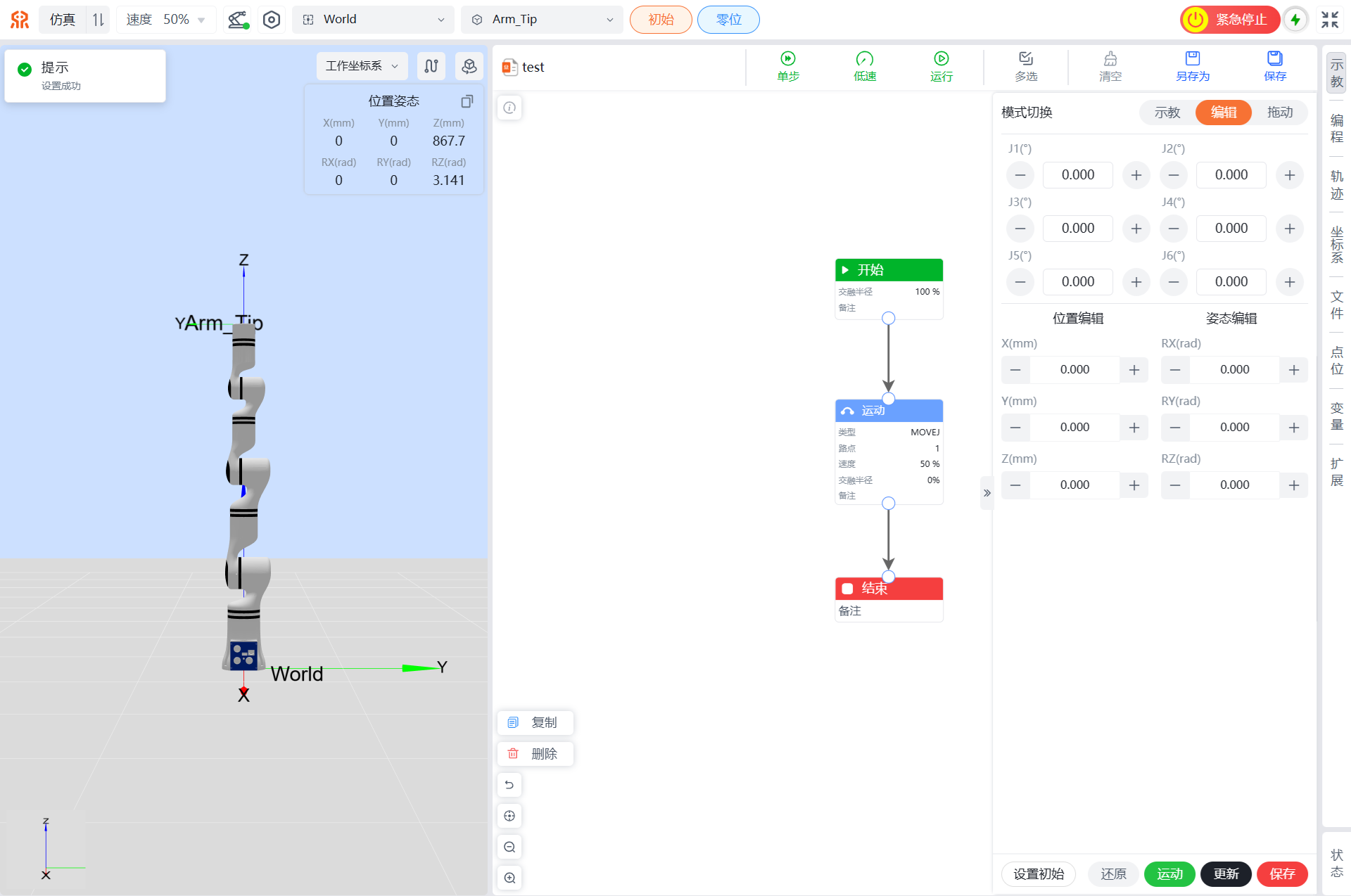
编程菜单
示例
示教器中提供了如下几种编程示例,用户可根据需要使用。
| 序号 | 示例名称 | 说明 |
|---|---|---|
| 1 | 走直线 | 机械臂直线运行示例。 |
| 2 | 画圆 | 机械臂画圆圈运行示例。 |
| 3 | 画八字 | 机械臂画八字运行示例。 |
| 4 | 限位跑合 | 机械臂限位跑合运行示例。 |
| 5 | 力控 | 机械臂力控运行示例。 |
模块
模块为图形化编程的基础指令单元,包含基础、运动、控制、IO、Modbus、生态和轨迹七个类别。
双击添加的模块,可在设置页签设置目标模块的参数。
基础指令
基础指令包含“开始”、“停止”2个指令。
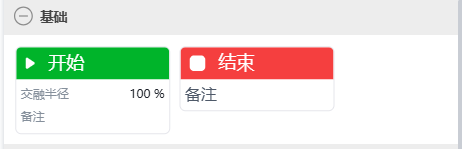
开始指令
“开始”为每次编程必须添加的模块,添加在程序的开始。不添加该模块运行编程文件则示教器界面顶部弹窗提示“缺少开始模块”。
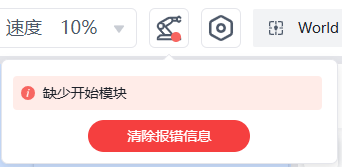
交融半径:输入需要的交融半径范围,默认值为100%,不需要则无需更改。
程序示例: 设置开始指令交融半径为100%,示例如下图所示。
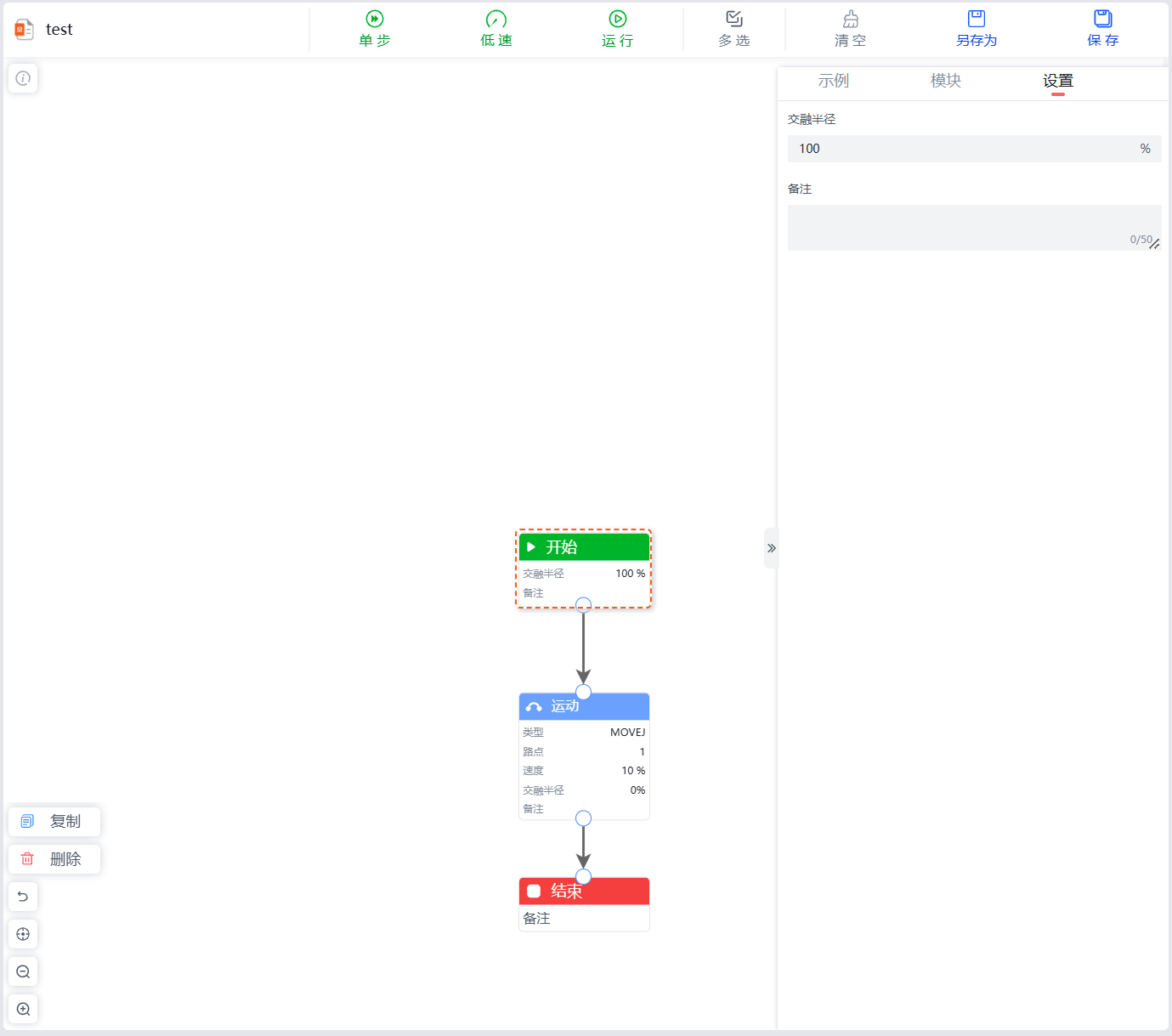
结束指令
“结束”程序运行至终止命令时,程序运行结束。
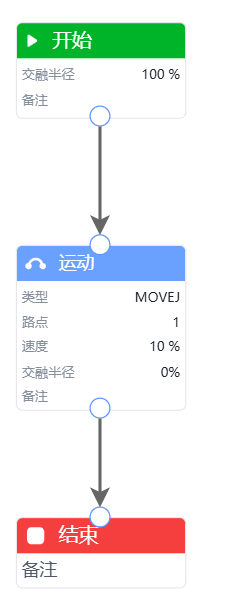
运动指令
运动指令包含“运动”、“偏移”2个指令。
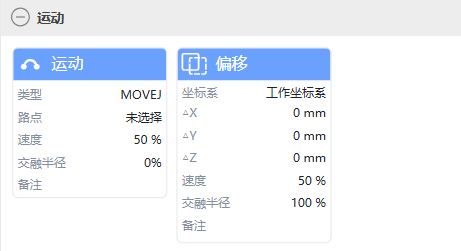
运动指令
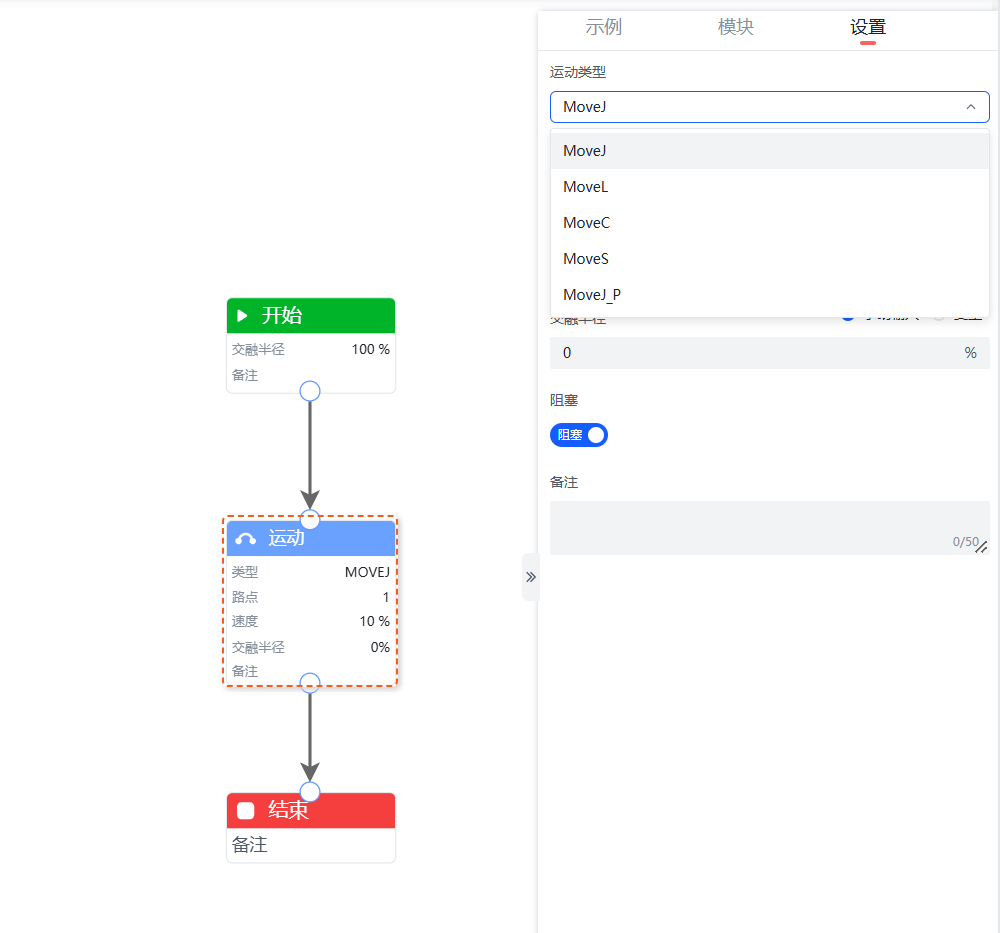
运动指令分为“MOVEJ”、“MOVEL”、“MOVEC”、“MOVES”、“MOVEJ_P”五种运动类型。
- MOVEJ与MOVEJ_P指令:只保证最终路点位置,不对中间轨迹进行约束。
- MOVEL指令:在保证最终路点位置的同时,保证两点之间轨迹为直线运动。
- MOVEC指令:用来执行圆弧或圆形轨迹,只能添加两个路点(中间点和终点)。
- MOVES指令:可以实现更加复杂的曲线运动,不能有连续点位位置相同。
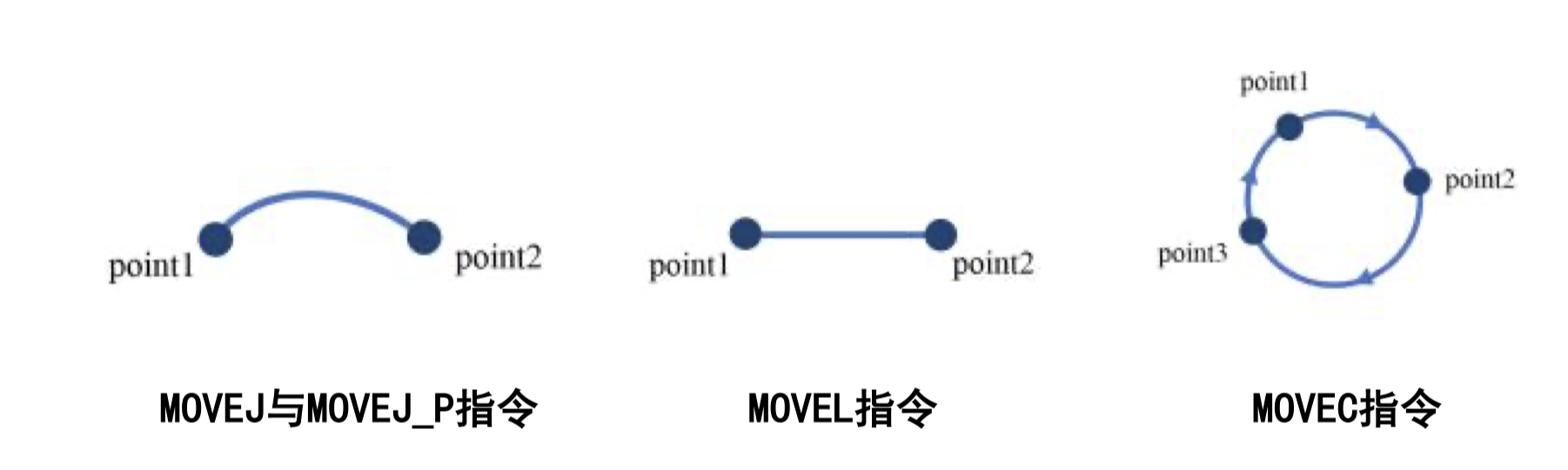
“运动” 指令可对运动类型、路点、运动速度、交融半径、阻塞模式进行设定。
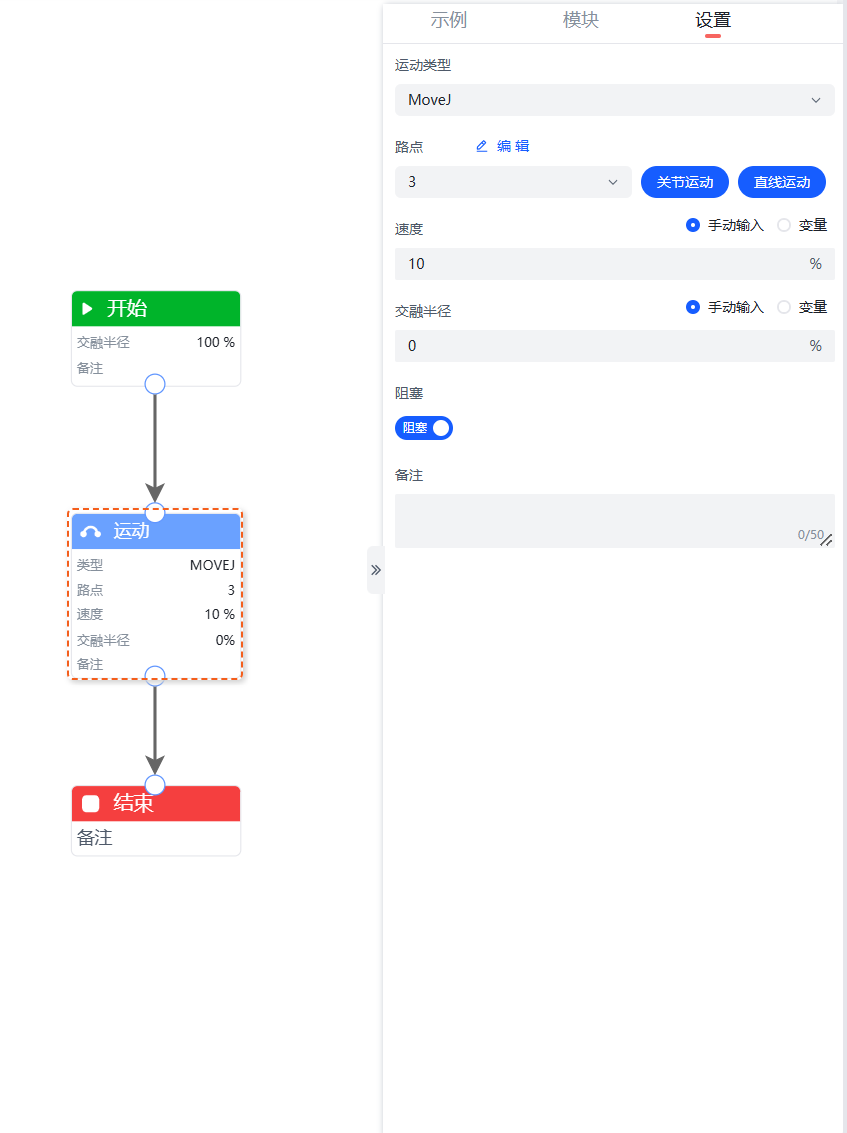
运动类型: 包括“MOVEJ”、“MOVEJ_P”、“MOVEL”、“MOVEC”、“MOVES”,分别表示关节运动、直线运动、圆弧运动(当执行圈数为“0”时,执行圆弧轨迹;当执行圈数为大于等于1时,执行圆形轨迹)和曲线运动。其中“MOVEJ”与“MOVEJ_P”均为关节运动,但路点参数不同,“MOVEJ”的路点参数为各轴关节角度,“MOVEJ_P”为工具坐标点的位姿。
路点: 用户可点击下拉框选择自己保存好的路点,作为机器人工作运动点位。该指令可选择事前保存的路点。选择路点后,可执行以下操作。
- 可通过点击编辑按钮,跳转至
示教>编辑模式进行编辑路点,具体请参考点位菜单。 - 可通过点击路点右侧的
关节运动或直线运动调试机械臂运动到该点位,仅对当前“路点”有作用。- 在右侧设置栏中选择目标点位,长按
关节运动按钮,控制机器人从当前位置以MOVEJ形式运动到目标点,松开按钮运动停止。 - 在右侧设置栏中选择目标点位,长按
直线运动按钮,控制机器人从当前位置以MOVEL形式运动到目标点,松开按钮或者发生不可达时运动停止。
- 在右侧设置栏中选择目标点位,长按
- 可通过点击编辑按钮,跳转至
运动速度: 为该移动指令下路点的默认速度,支持通过手动输入或者选择手动添加的变量的方式进行设置。
交融半径: 默认为100% ,无需更改,支持通过手动输入或者选择手动添加的变量的方式进行设置。
阻塞模式: 分为阻塞和非阻塞模式。阻塞模式下,当前运动到位后,机器人执行后续指令;非阻塞模式下,当前运动过程中,机器人同步执行后续程序。
程序示例1: 在程序段中添加一段MOVEJ运动轨迹,其中路点1至路点2之间的运动为MOVEJ,示例如下图所示。
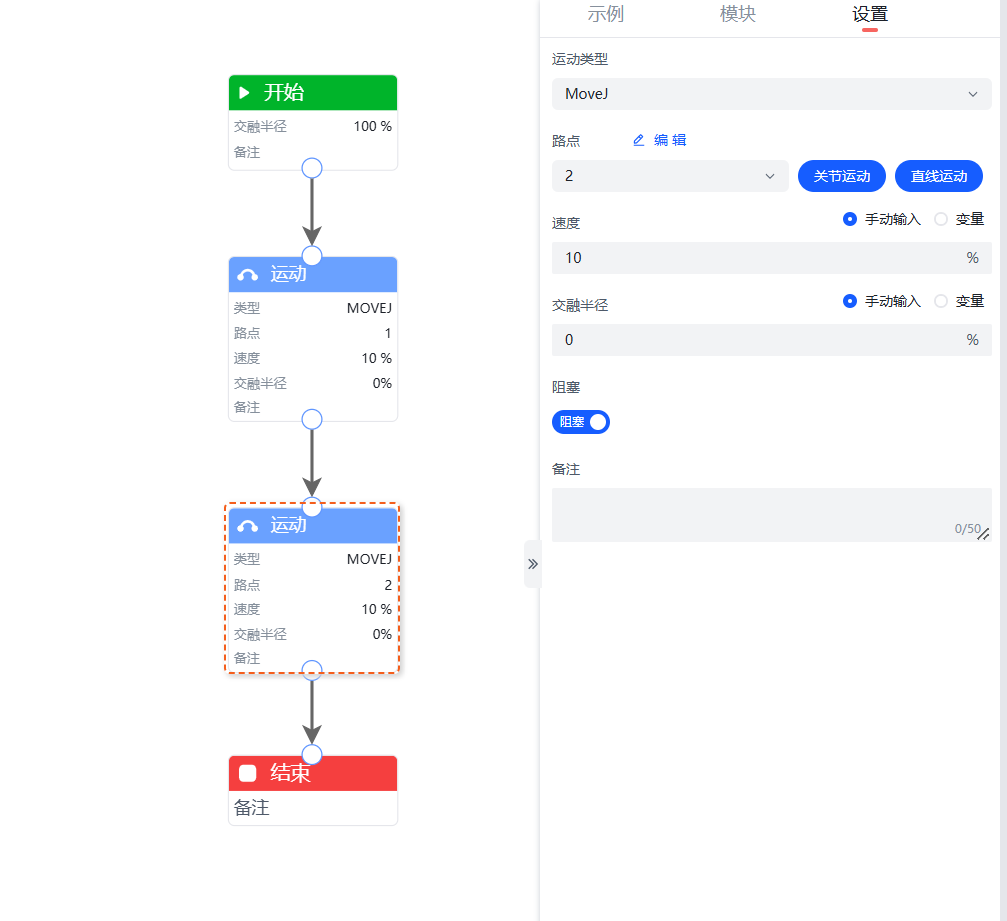
程序示例2: 在程序段中添加一段MOVEL运动轨迹,示例如下图所示。
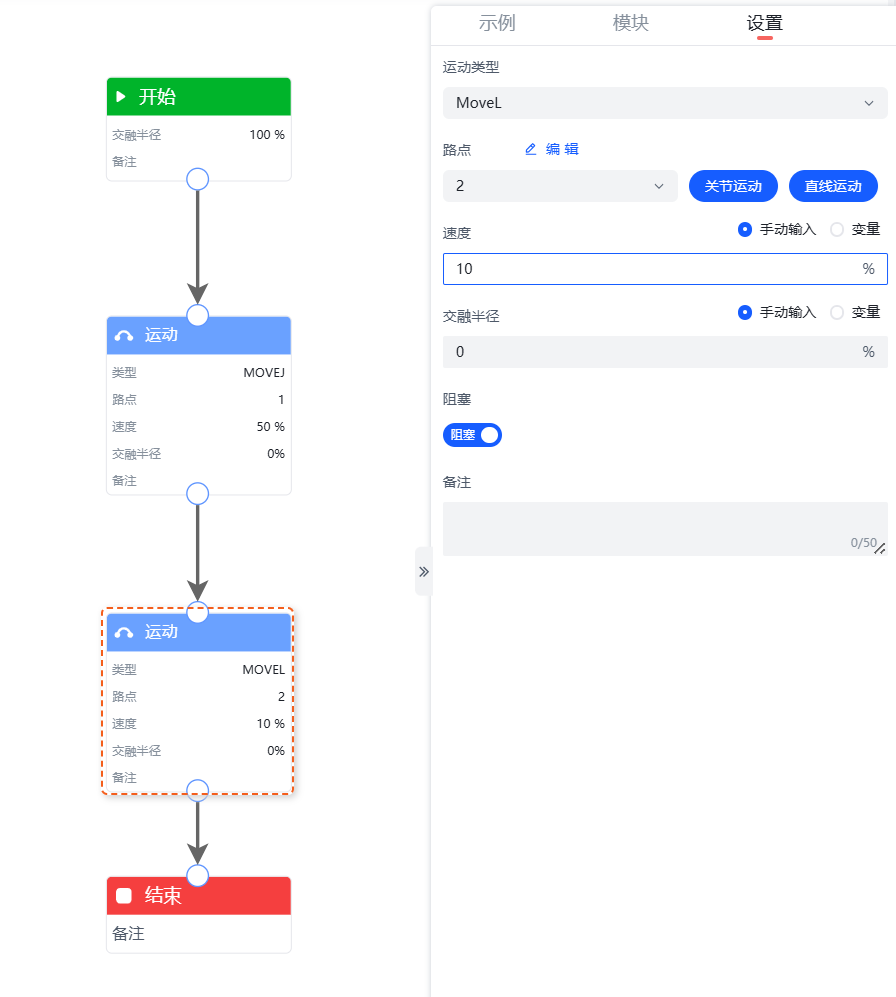
程序示例3: 在程序段中添加一段MOVEC运动轨迹,示例如下图所示。

偏移指令
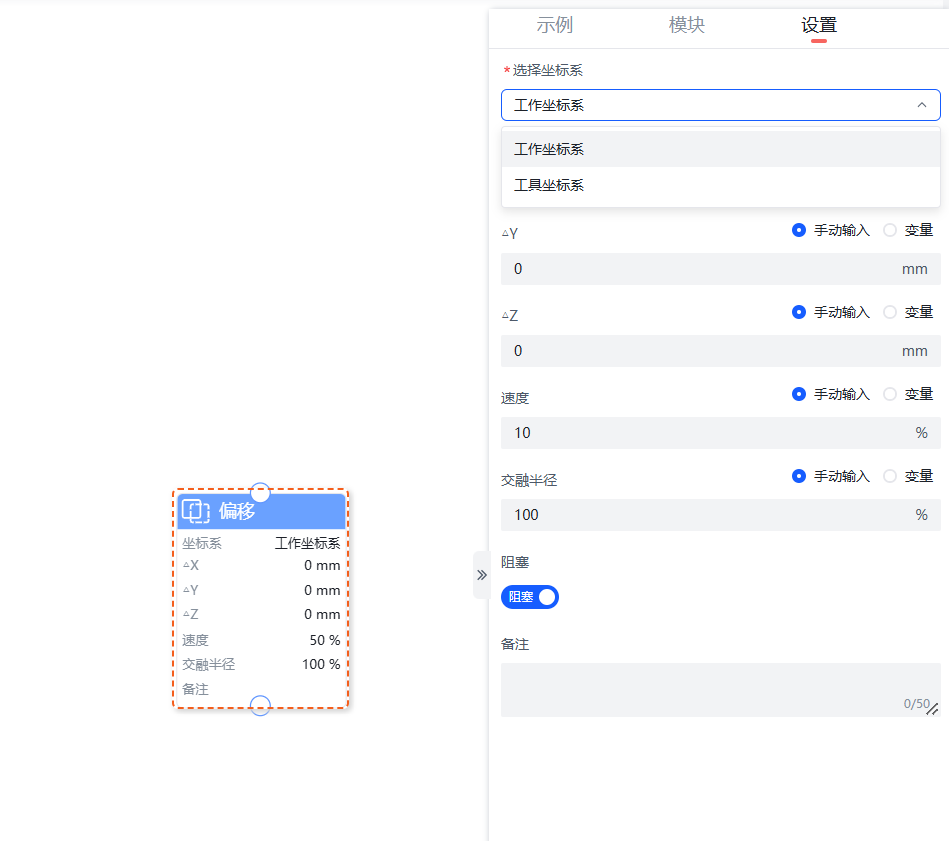
偏移指令可基于“工作坐标系”、“工具坐标系”两种进行偏移设置。
“偏移” 指令支持进行选择坐标系、∆X、∆Y、∆Z、速度、交融半径和阻塞模式设置。
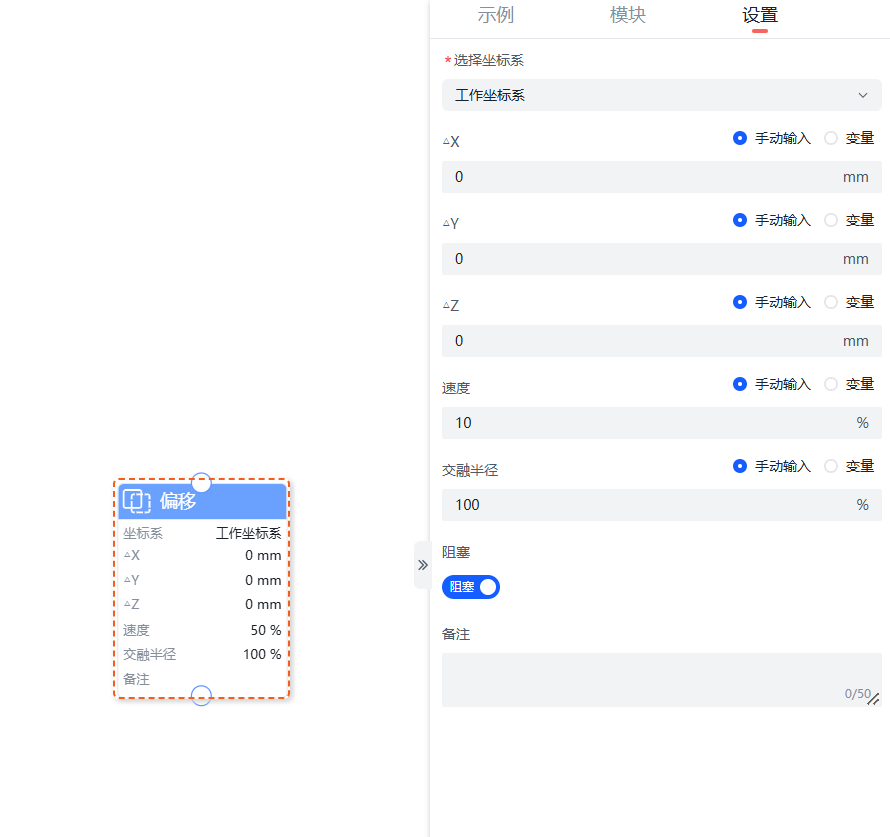
- 选择坐标系: 包括“工作坐标系”、“工具坐标系”,分别表示工作坐标系或者工具坐标系进行偏移。
- 方向:标识坐标系的偏移量。
- ∆X: 标识X轴的偏移量,支持通过手动输入或者选择手动添加的变量的方式进行设置,单位为mm。
- ∆Y: 标识Y轴的偏移量,支持通过手动输入或者选择手动添加的变量的方式进行设置,单位为mm。
- ∆Z: 标识Z轴的偏移量,支持通过手动输入或者选择手动添加的变量的方式进行设置,单位为mm。
- 速度: 为该移动指令下路点的默认速度百分比,支持通过手动输入或者选择手动添加的变量的方式进行设置。
- 交融半径: 默认为100% ,无需更改,支持通过手动输入或者选择手动添加的变量的方式进行设置。
- 阻塞模式: 分为阻塞和非阻塞模式。阻塞模式下,当前偏移到位后,机器人执行后续指令;非阻塞模式下,当前偏移过程中,机器人同步执行后续程序。
程序示例: 在程序段中添加一段X轴偏移10mm的偏移量,示例如下图所示。
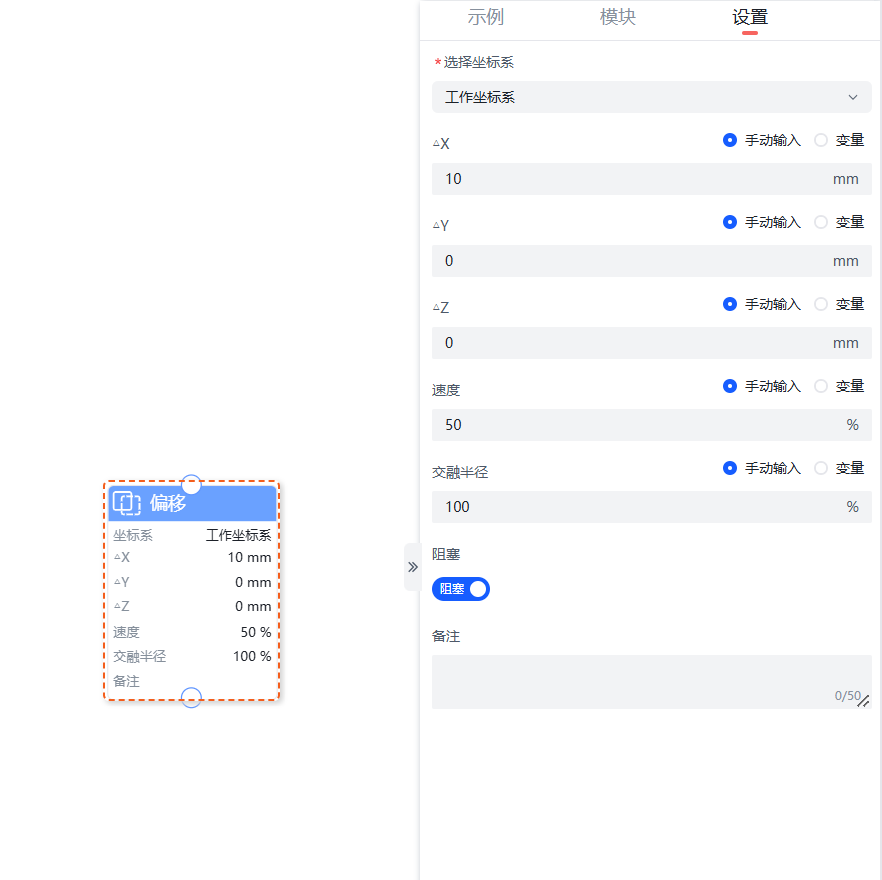
控制指令
控制指令包含“等待”、“等待IO”、“等待Modbus”、“判断”、“计算”、“弹窗”6个指令。
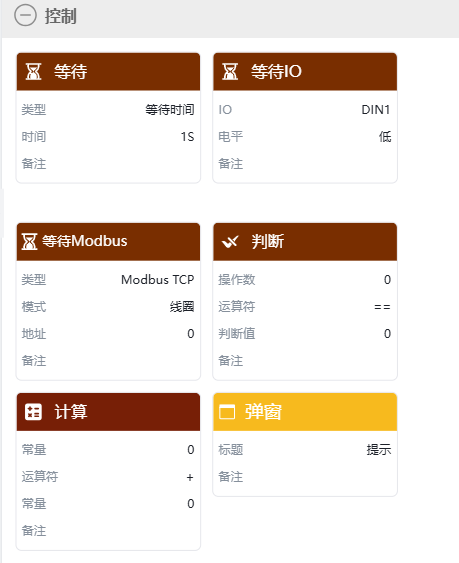
等待指令
“等待”指令用于等待时间设置,可设置等待时间。
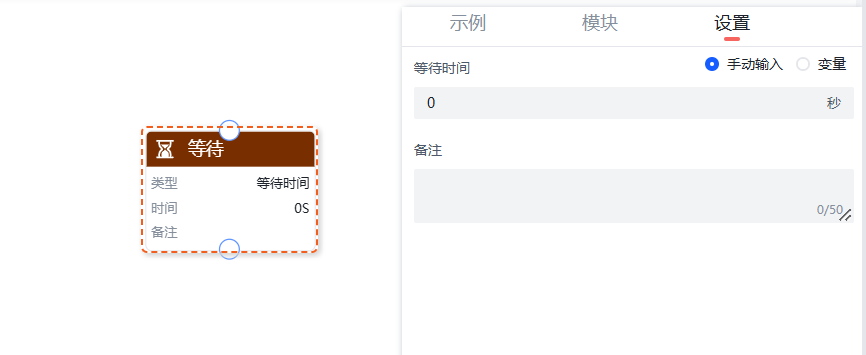
等待时间:用户可设置等待时间,单位:秒。
程序示例: 在程序段中添加一个等待2秒指令,如下图所示。
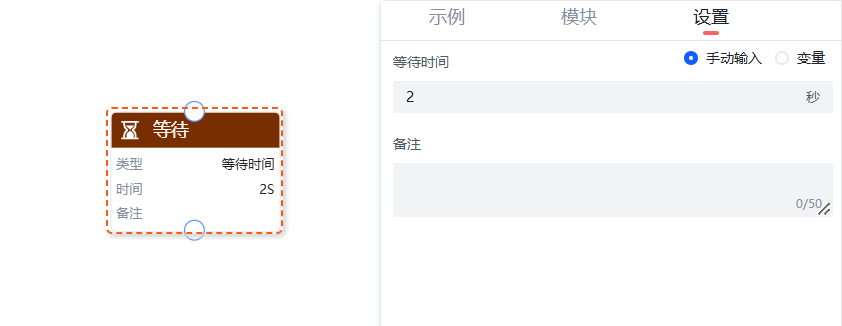
等待IO指令
“等待IO”指令用于等待信号输入。可设置等待IO和电平。
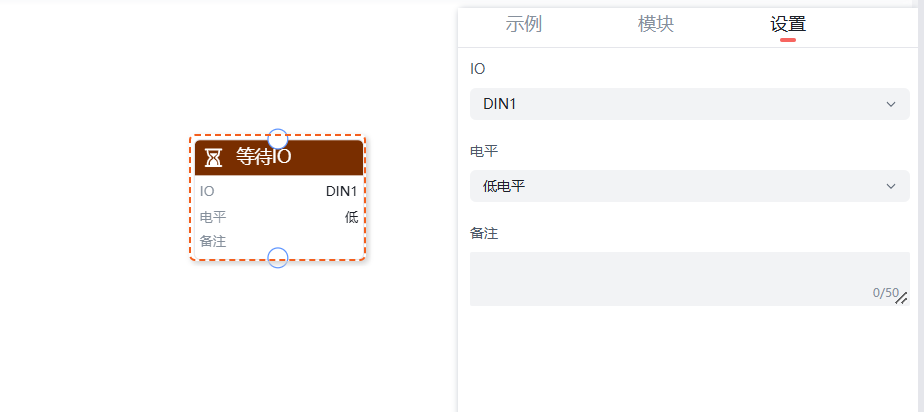
等待IO: 等待IO接口满足设定条件。包括控制器端数字输入接口DIN1、DIN2、DIN3、DIN4和工具端数字输入接口T_DIN1、T_DIN2。 电平:分为高电平和低电平两种电位。
程序示例: 在程序段中添加一个IO为DIN1的高电平指令,如下图所示。
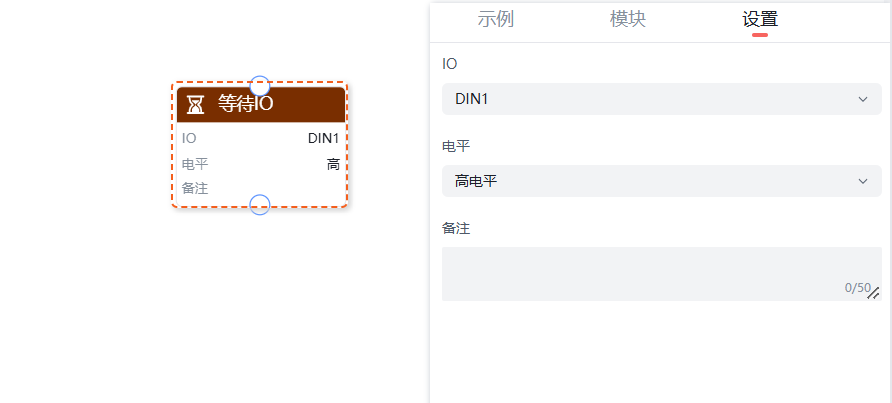
等待Modbus指令
等待Modbus指令分为“Modbus TCP”、“Modbus RTU”、“机械臂从站”三种类型。
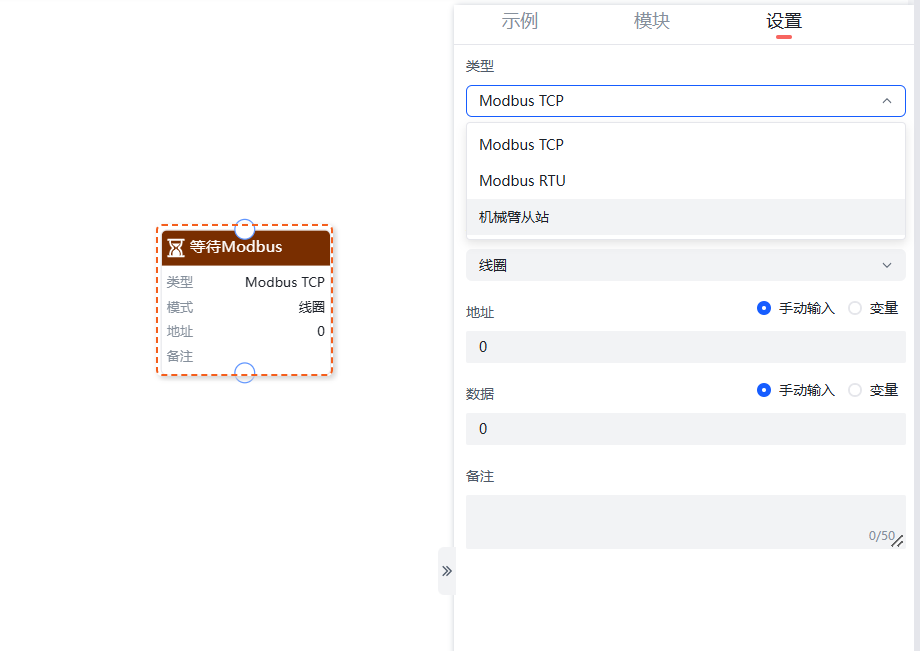
不同类型的“等待Modbus”指令分别支持如下参数设置:
- Modbus TCP:支持选择设备、寄存器类型以及设置地址、数据。
- Modbus RTU:支持选择设备、寄存器类型以及设置外设设备地址、地址和数据。
- 机械臂从站:支持选择寄存器类型以及设置地址和数据。
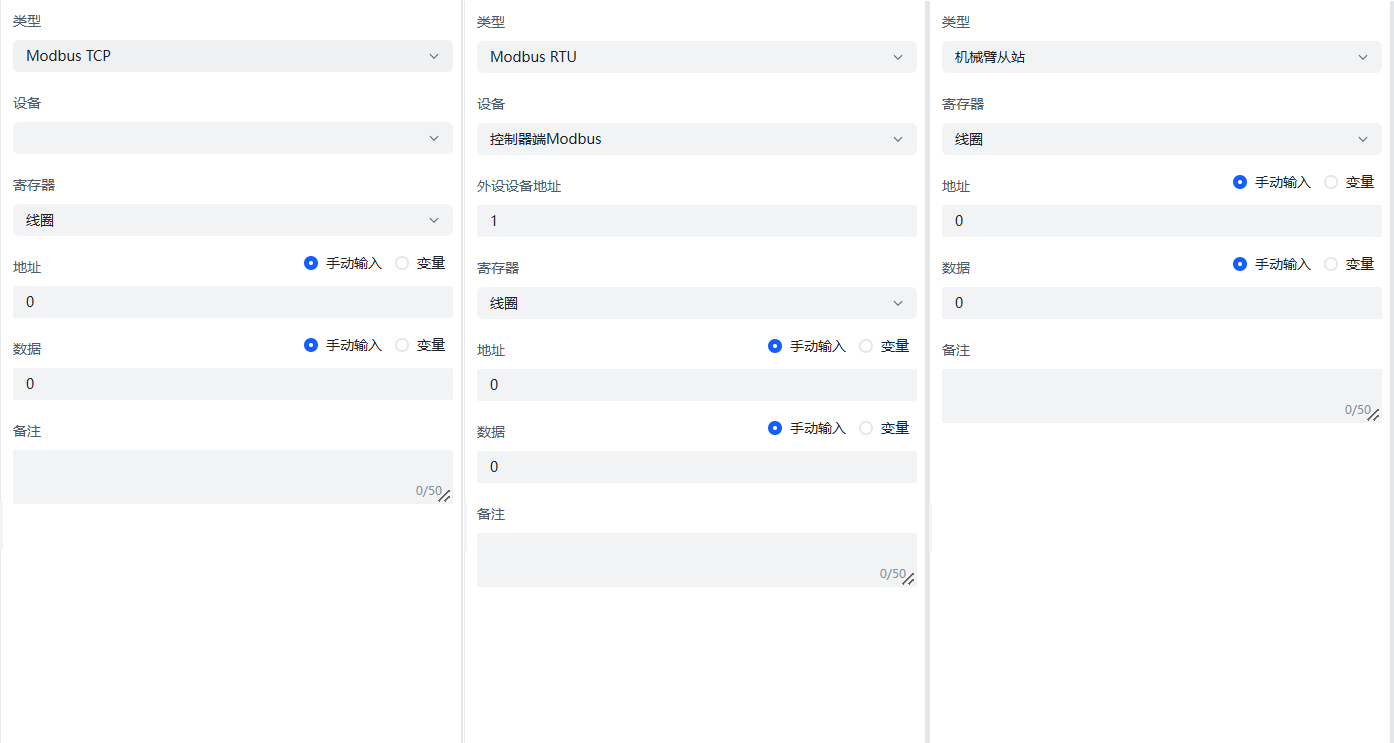
- 类型: 可根据需要选择等待Modbus的类型,支持Modbus TCP、Modbus RTU、机械臂从站。
- 设备:根据选择的类型自动适配可选设备。
- 外设设备地址:填写外设设备地址。
- 寄存器:选择寄存器类型,支持线圈、离散输入、保存寄存器和输入寄存器。
- 地址:设置等待Modbus的地址,支持通过手动输入或者选择手动添加的变量的方式进行设置。
- 数据:设置等待Modbus的数据,支持通过手动输入或者选择手动添加的变量的方式进行设置。
程序示例: 在程序段中添加一个类型为Modbus TCP的等待Modbus指令,如下图所示。
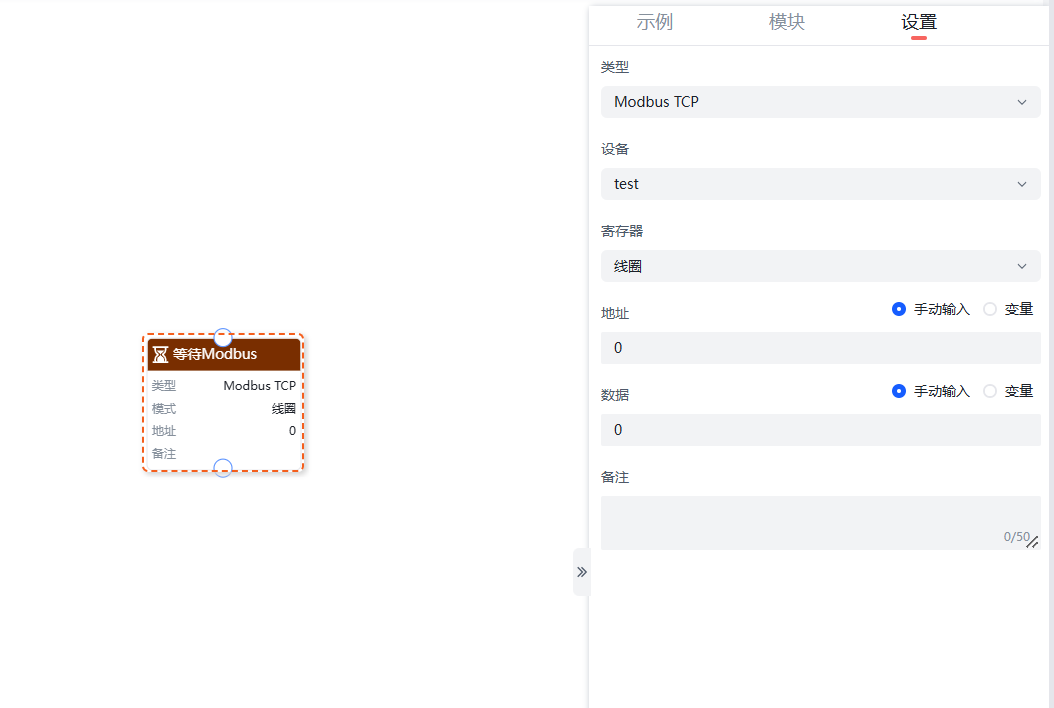
判断指令
“判断”指令用来判断执行哪条分支程序。满足设定条件时执行指定分支程序,不满足时执行另一分支程序。
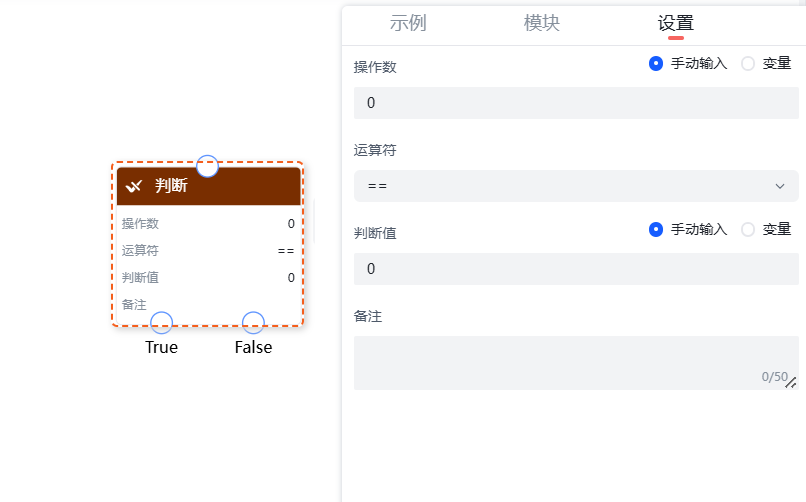
- 操作数: 设置判断指令的操作数,支持通过手动输入或者选择手动添加的变量的方式进行设置。
- 运算符: 设置判断指令的运算符,支持==、!=、>、>=、<、<=六种运算符。
- 判断值: 设置判断指令的判断值,支持通过手动输入或者选择手动添加的变量的方式进行设置。
程序示例: 在程序段中添加一个判断指令,示例如下图所示。
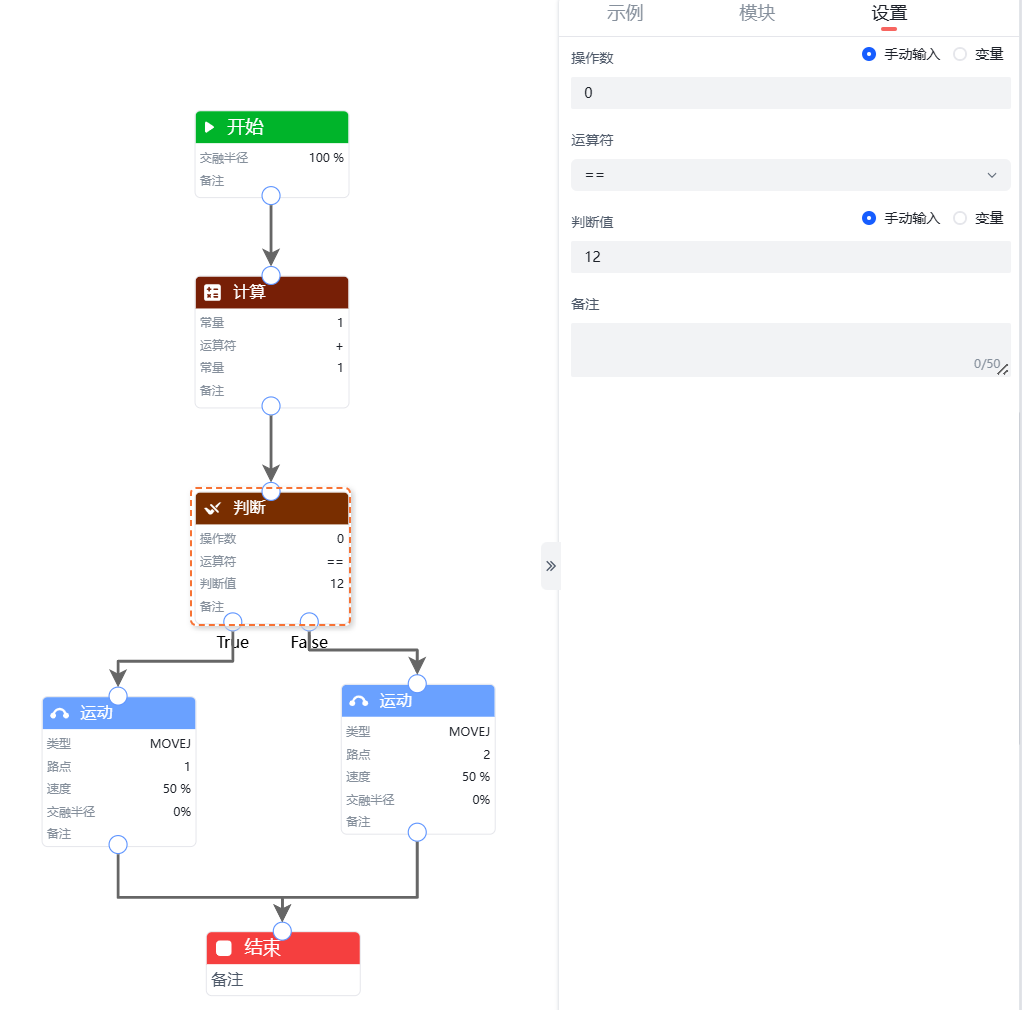
计算指令
“计算”指令用来对常量或变量进行运算。支持进行加、减、乘、除四位运算。
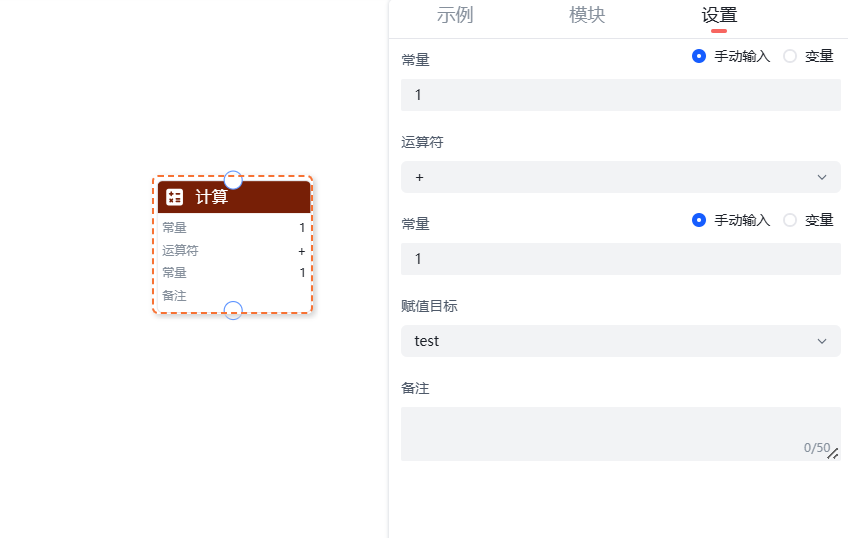
- 常量/变量: 设置运算指令的被运算值,支持通过手动输入或者选择手动添加的变量的方式进行设置。
- 运算符: 设置运算指令的运算符,支持加、减、乘、除四位运算符。
- 常量/变量: 设置运算指令的运算值,支持通过手动输入或者选择手动添加的变量的方式进行设置。
- 赋值目标: 选择运算后数值的赋值目标,仅支持选择添加的变量作为赋值目标。
程序示例: 在程序段中添加一个运算指令,示例如下图所示。
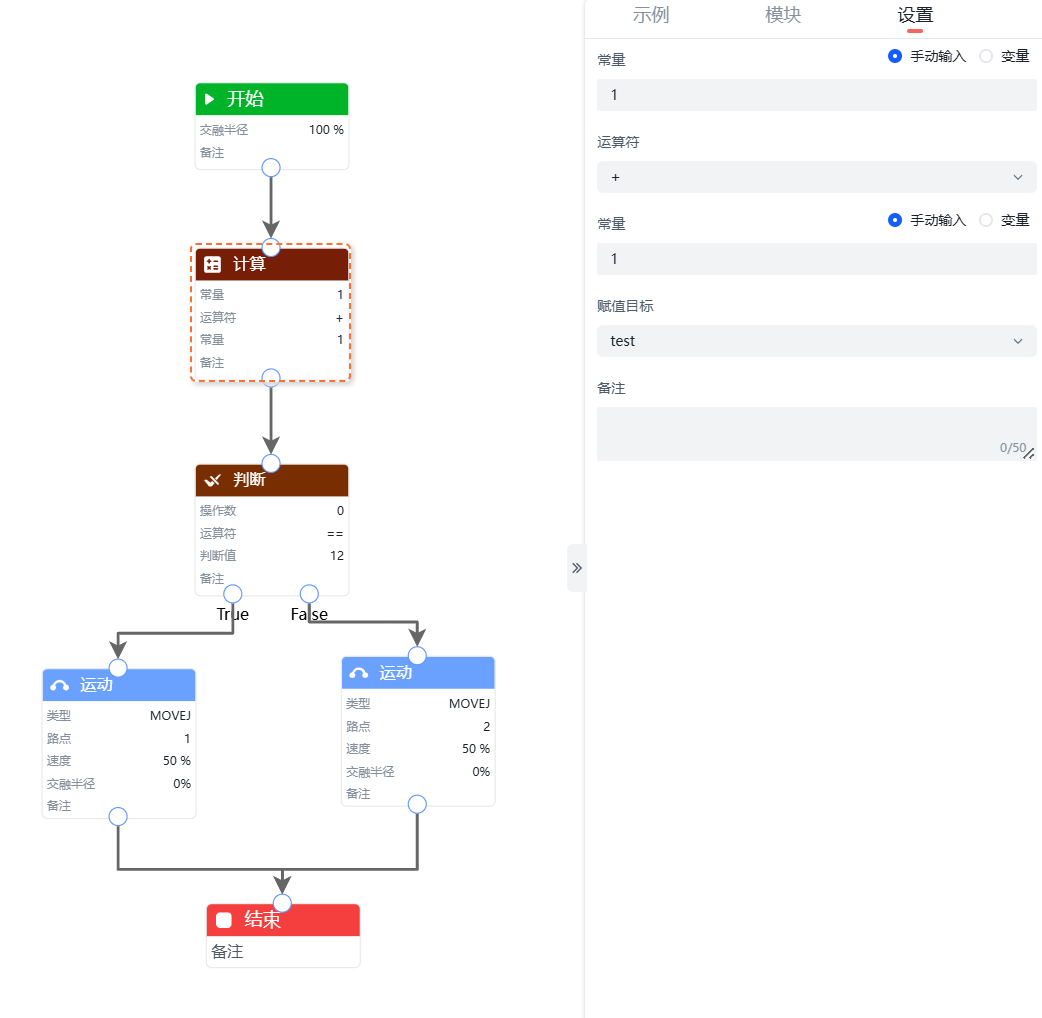
弹窗指令
“弹窗”指令用来向用户进行信息提示,弹窗内容最多支持15字符。
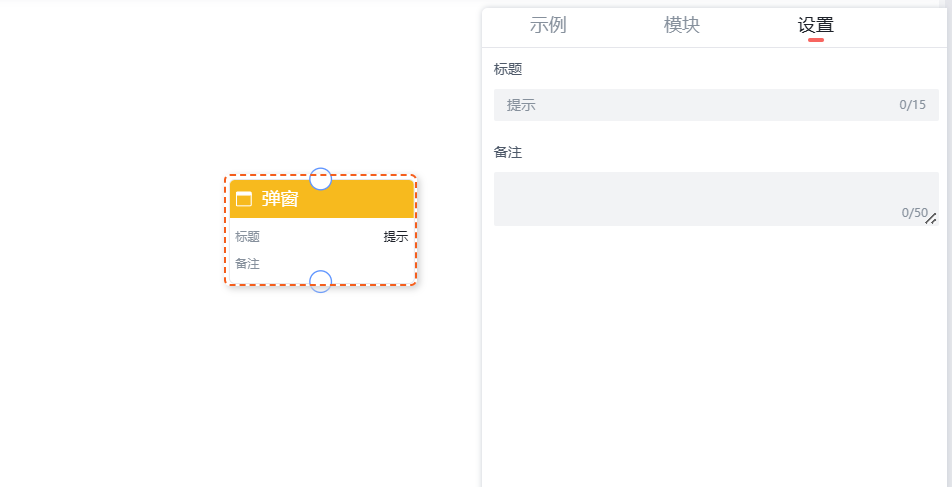
程序示例: 在程序段中添加一个弹窗指令,如下图所示:
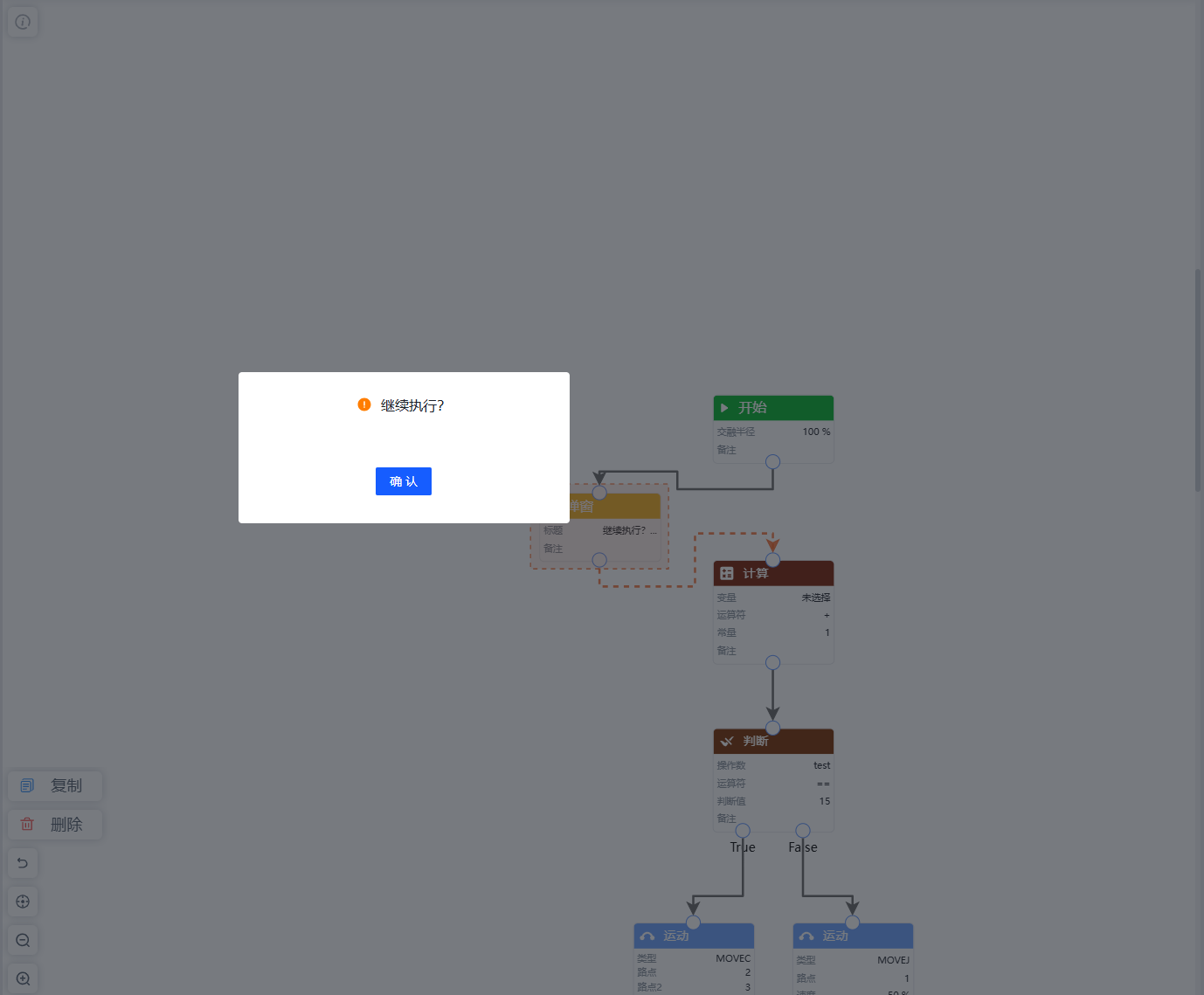
根据提示需要确认后,程序继续执行。
IO指令
IO指令包含“读取IO”、“设置IO”2个指令。

读取IO
“读取IO”指令用来读取控制器IO(DIN1、DIN2、DIN3、DIN4)或末端IO(T_DIN1\T_DIN2)的输入电平为高电平或低电平信息,并赋值与变量被调用。
可用于调用控制器IO(DIN1、DIN2、DIN3、DIN4)或末端IO(T_DIN1\T_DIN2)的输入电平进行编程。
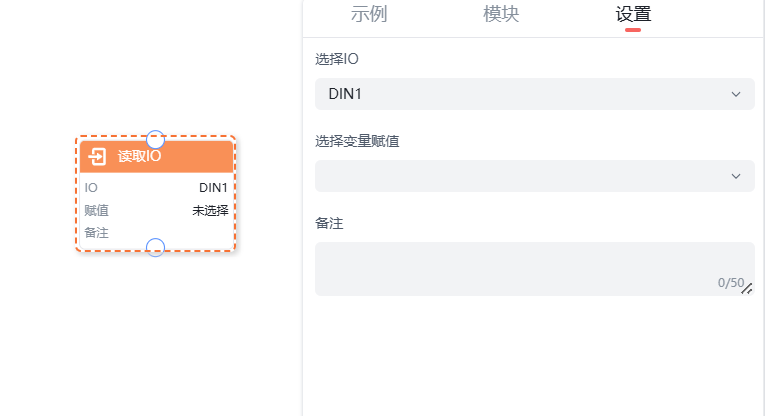
程序示例: 在程序段中设置读取DIN1的输入电平信息并赋值与test变量,如下图所示:
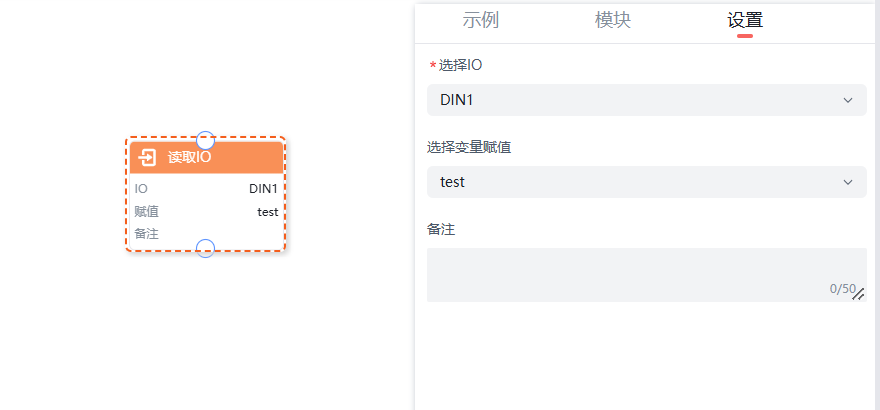
设置IO
“设置IO”指令用来设置控制器IO(DOUT1、DOUT2、DOUT3、DOUT4)或末端IO(T_DOUT1\T_DUOT2)输出为高电平或低电平。
可用于设置控制器IO(DOUT1、DOUT2、DOUT3、DOUT4)或末端IO(T_DOUT1\T_DUOT2)的输出电平。
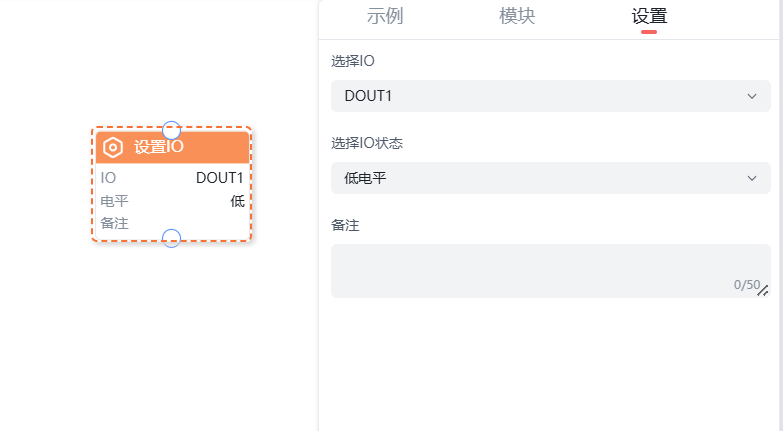
程序示例: 在程序段中设置DOUT1的输出电平为高电平,如下图所示:
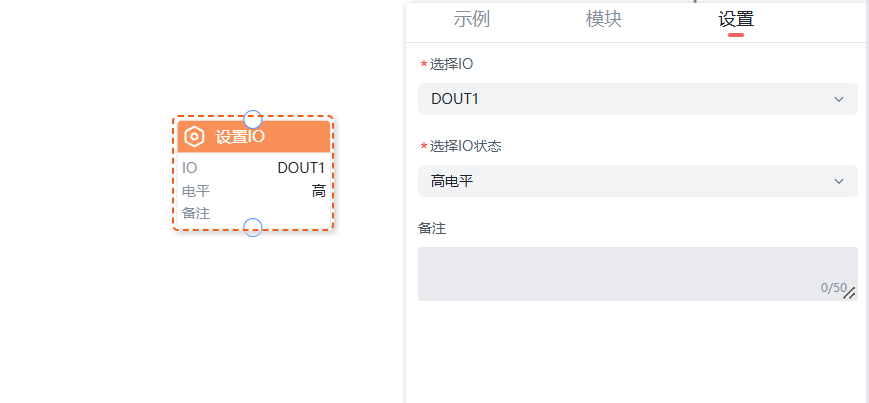
Modbus指令
Modbus指令包含“读取”、“写入”2个指令。
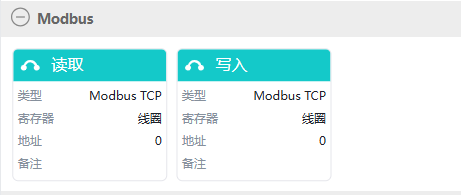
读取
“读取”指令分为“Modbus TCP”、“Modbus RTU”、“机械臂从站”三种类型。
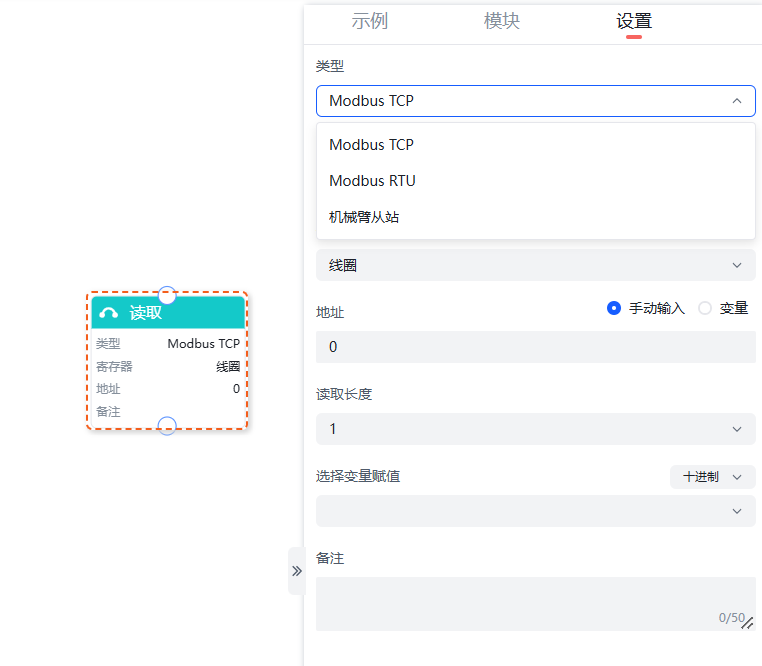
不同类型的“读取”指令分别支持如下参数设置:
- Modbus TCP:支持选择设备、寄存器类型以及设置地址、读取长度和选择变量赋值。
- Modbus RTU:支持选择设备、寄存器类型以及设置外设设备地址、地址、读取长度和选择变量赋值。
- 机械臂从站:支持选择寄存器类型以及设置地址、读取长度和选择变量赋值。
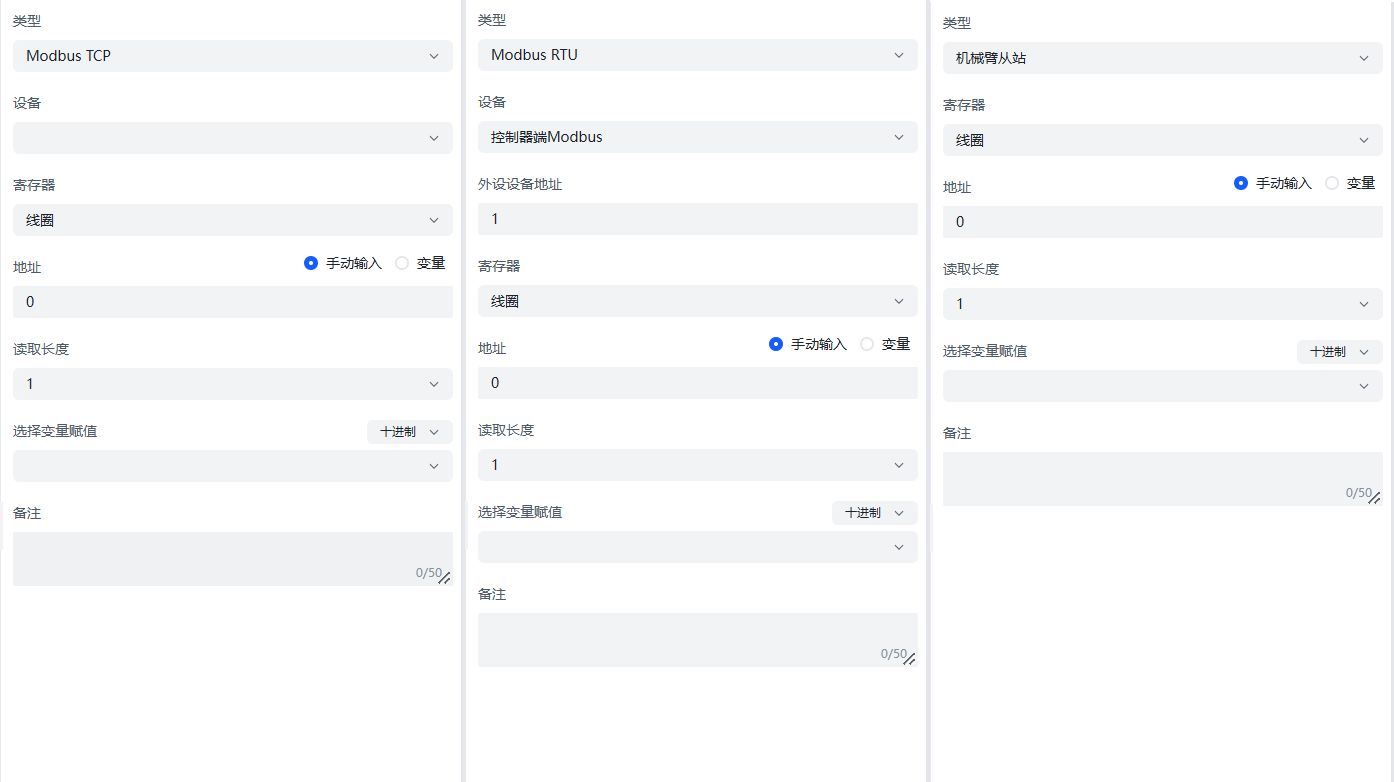
- 类型: 可根据需要选择读取的类型,支持Modbus TCP、Modbus RTU、机械臂从站。
- 设备:根据选择的类型自动适配可选设备。
- 外设设备地址:填写外设设备地址。
- 寄存器:选择寄存器类型,支持线圈、离散输入、保存寄存器和输入寄存器。
- 地址:设置读取地址,支持通过手动输入或者选择手动添加的变量的方式进行设置。
- 读取长度:选择读取的数据长度,目前仅支持设置为1。
- 选择变量赋值:选择赋值的目标变量,支持设置为十进制、带符号十进制和十六进制。
程序示例: 在程序段中添加一个类型为Modbus TCP的读取指令,如下图所示。
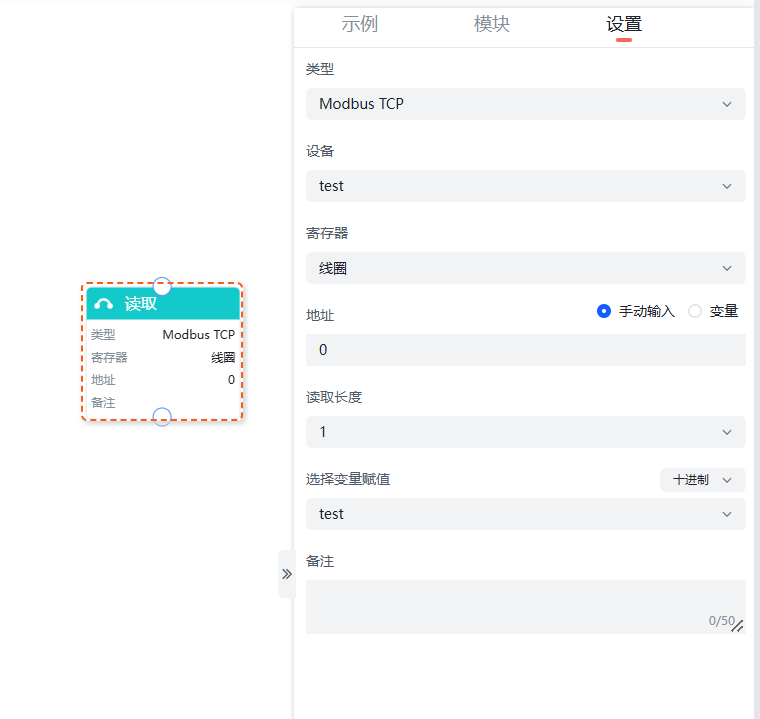
写入
“写入”指令分为“Modbus TCP”、“Modbus RTU”、“机械臂从站”三种类型。
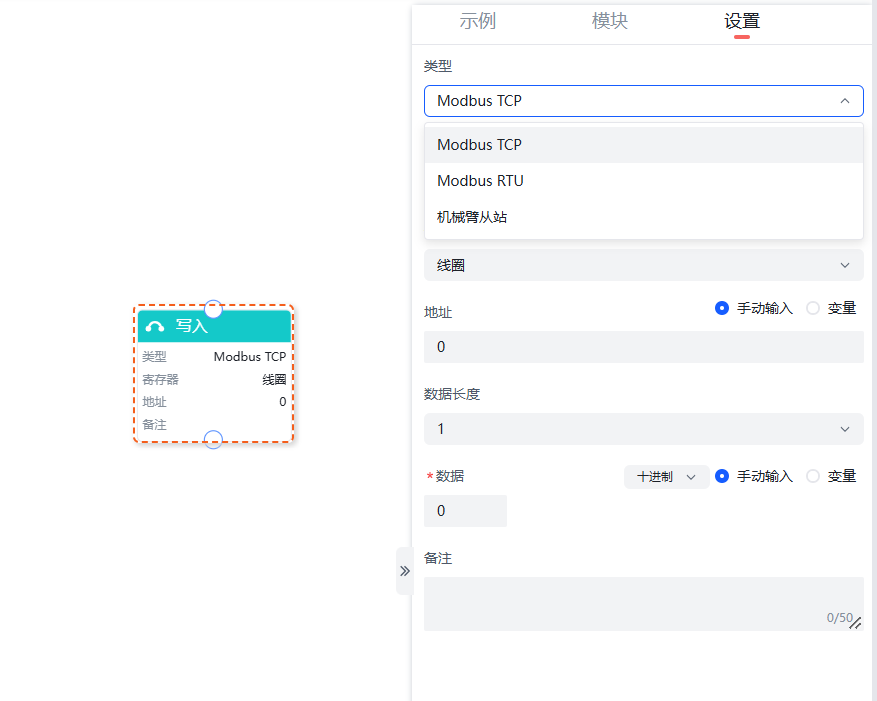
不同类型的“写入”指令分别支持如下参数设置:
- Modbus TCP:支持选择设备、寄存器类型以及设置地址、数据长度和数据。
- Modbus RTU:支持选择设备、寄存器类型以及设置外设设备地址、地址、数据长度和数据。
- 机械臂从站:支持选择寄存器类型以及设置地址、数据长度和数据。
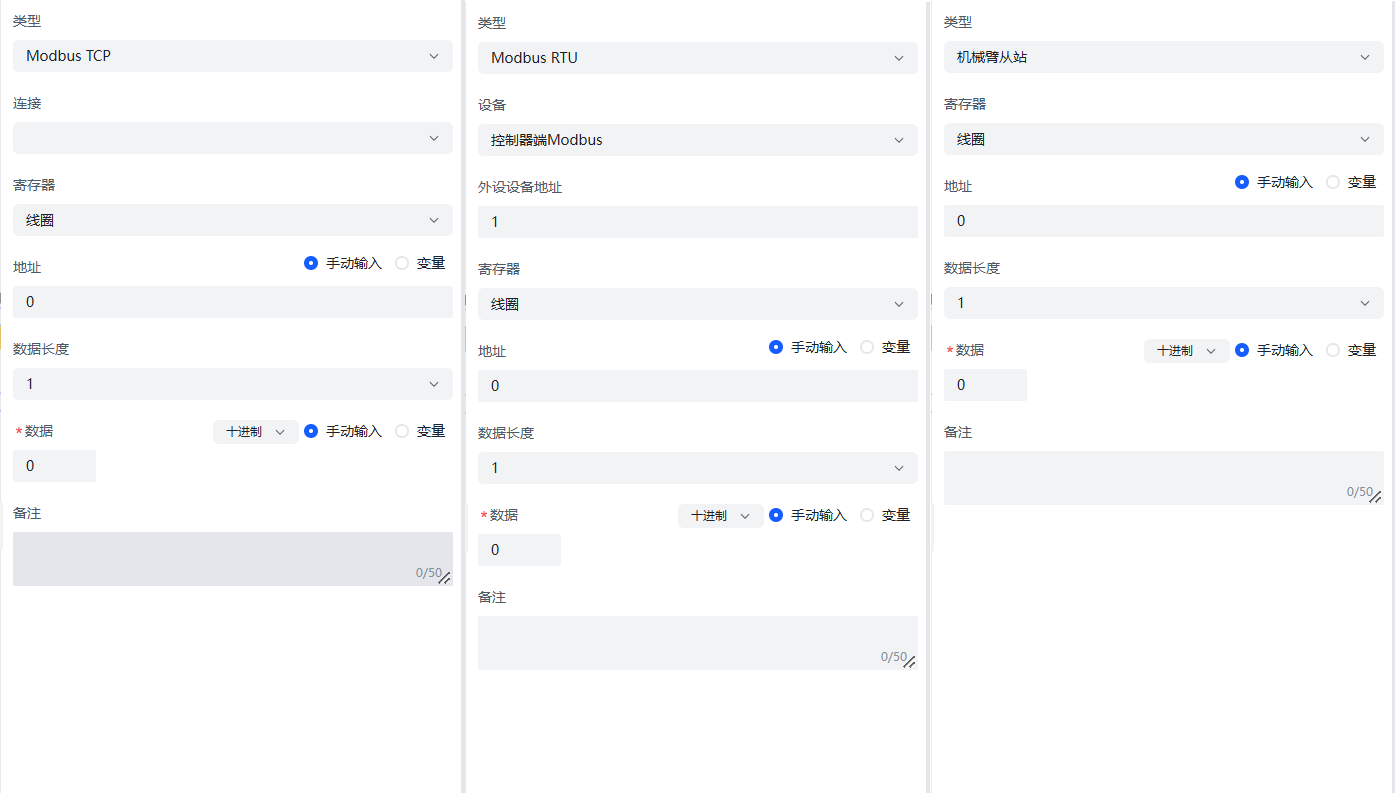
- 类型: 可根据需要选择写入的类型,支持Modbus TCP、Modbus RTU、机械臂从站。
- 连接:根据选择的类型自动适配可选连接。
- 设备:根据选择的类型自动适配可选设备。
- 外设设备地址:填写外设设备地址。
- 寄存器:选择寄存器类型,支持线圈、离散输入、保存寄存器和输入寄存器。
- 地址:设置写入地址,支持通过手动输入或者选择手动添加的变量的方式进行设置。
- 数据长度:选择写入的数据长度,支持1~10。
- 数据:填写写入的数据,仅支持填写0或1,根据数据长度不同,需要填写不同数据长度的数据;手动输入时支持设置为十进制、带符号十进制和十六进制;同时支持选择手动添加的变量的方式进行设置。
程序示例: 在程序段中添加一个类型为Modbus TCP的写入指令,如下图所示。
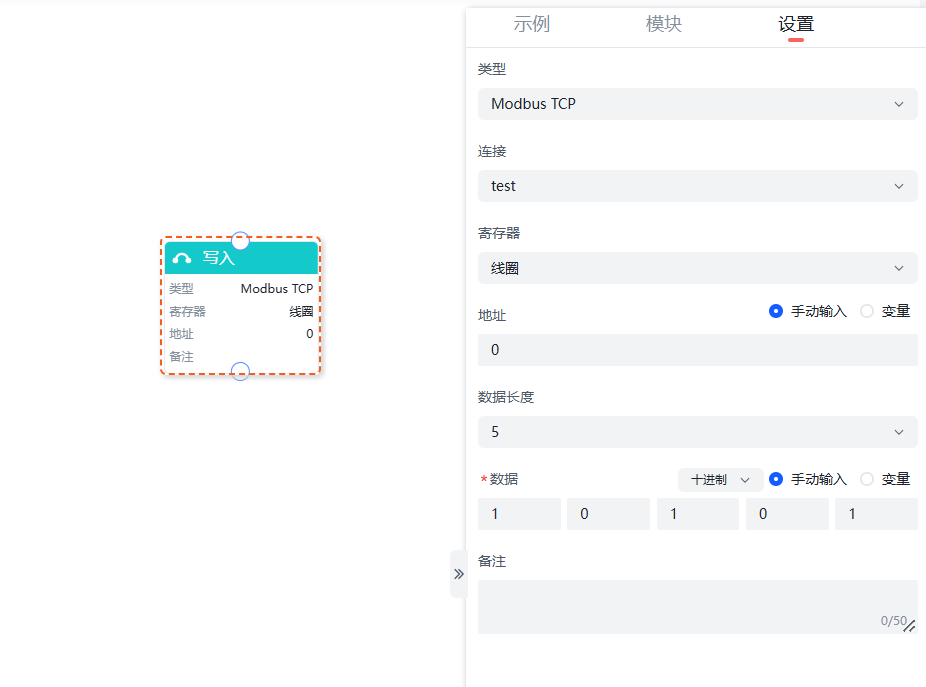
生态指令
生态指令包含“夹爪”、“灵巧手”、“升降机”3个指令。
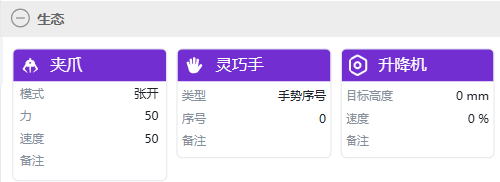
夹爪
“夹爪”指令用来控制两指夹爪动作。可进行力位混合方向、力、速度、阻塞模式的控制。
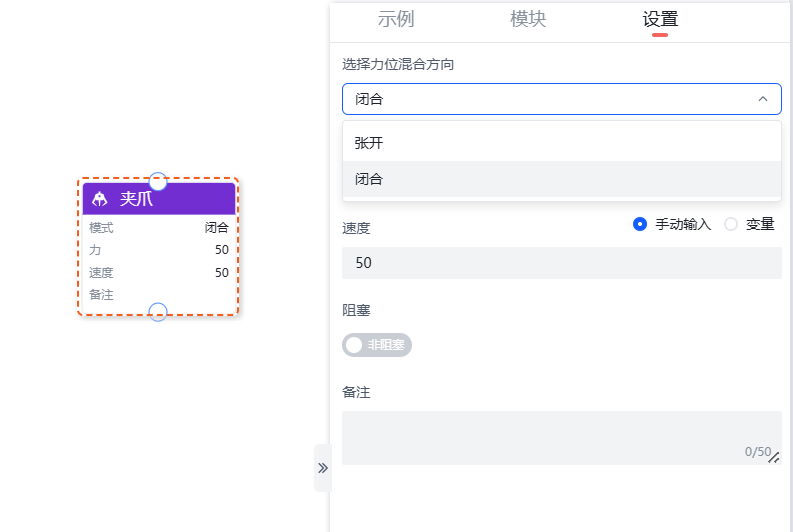
选择力位混合方向: 夹持动作包含张开和闭合两个力位混合方向。
力: 设置夹爪夹持力度,可设置范围为50-1000。
速度: 设置夹爪运行速度,可设置范围为1-1000。
阻塞模式: 分为阻塞和非阻塞模式。阻塞模式下,夹爪运动完成后,机器人执行后续指令;非阻塞模式下,夹爪运动过程中,机器人同步执行后续程序。
程序示例: 在程序段中添加一个夹爪指令:
夹爪张开如下图所示: 夹爪阻塞模式打开,速度:400 力:300。
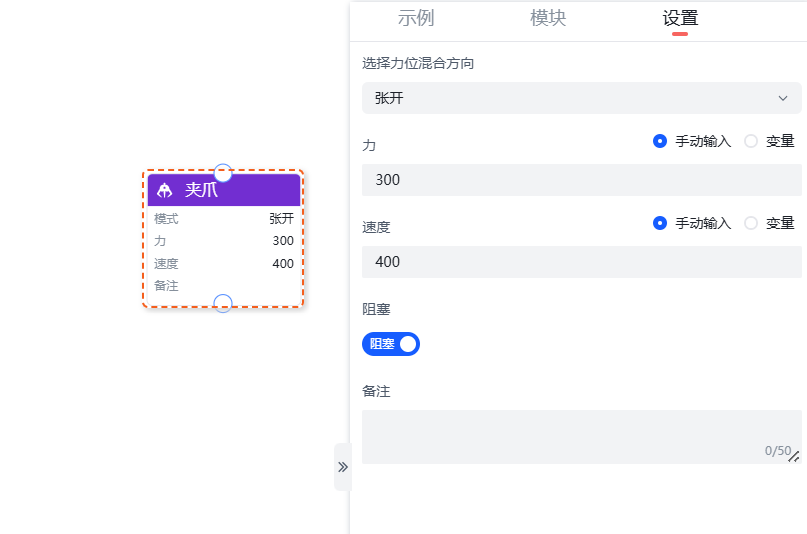
夹爪闭合如下图所示: 夹爪阻塞模式打开,速度:400 力:300。
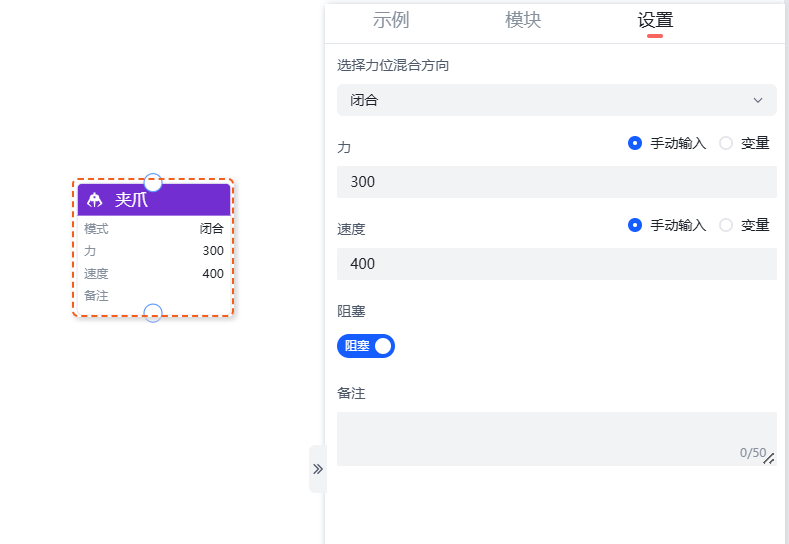
灵巧手
“灵巧手”指令用来控制五指灵巧手动作。可进行类型、手势序号、动作序列以及阻塞模式设置。
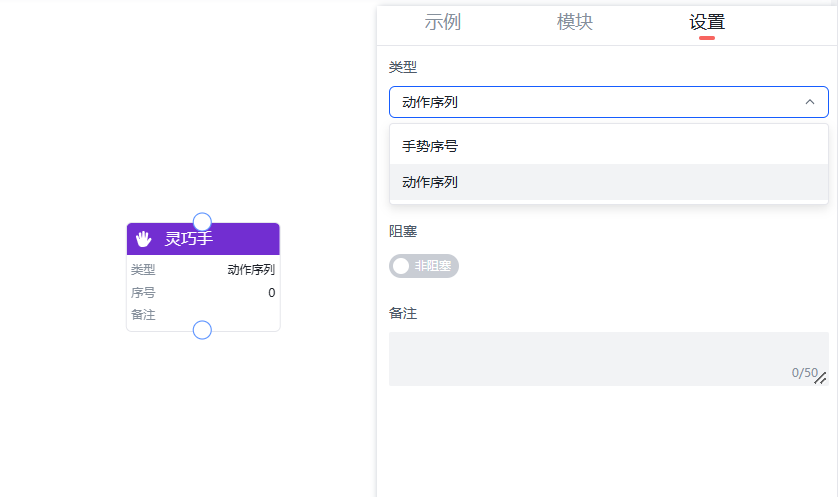
手势序号: 灵巧手预存手势,支持通过手动输入或者选择手动添加的变量的方式进行设置。
动作序列: 灵巧手预存的手势序号,可设置为1-40,每个序号代表1种手势动作,支持通过手动输入或者选择手动添加的变量的方式进行设置。
阻塞模式: 分为阻塞和非阻塞模式。阻塞模式下,灵巧手运动完成后,机器人执行后续指令;非阻塞模式下,灵巧手运动过程中,机器人同步执行后续程序。
程序示例: 在程序段中添加一个灵巧手指令,示例如下图所示:
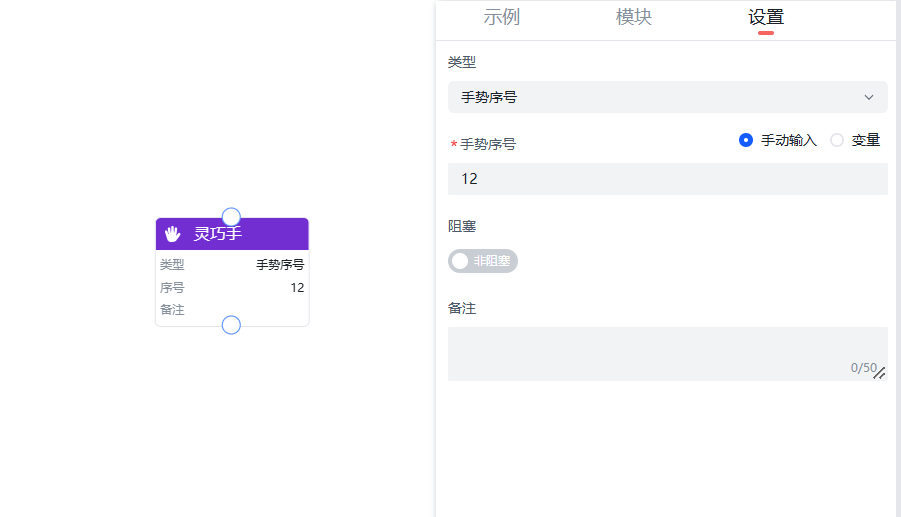
在程序中的灵巧手指令,手势为:12。
升降机
“升降机”指令用来控制机器人扩展关节升降机或滑台的移动。可设定目标高度、速度和阻塞模式。
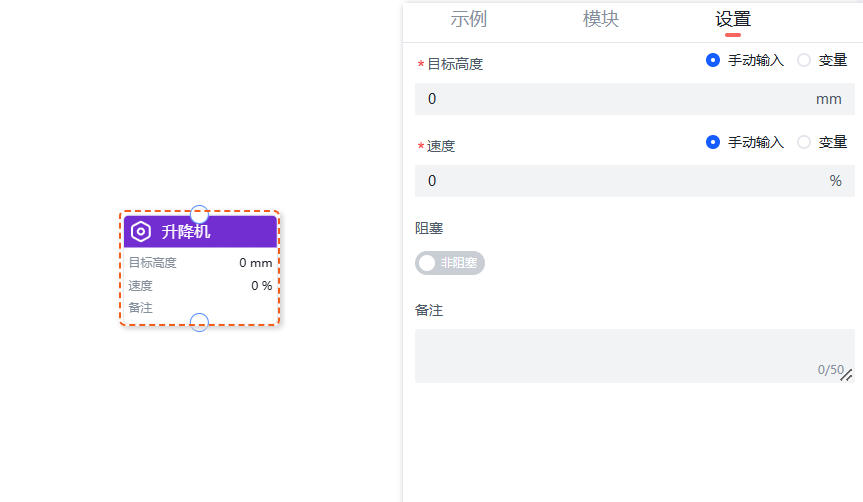
目标高度: 对升降机构进行位置控制,根据机器人实际工作位置进行位置设定,需注意升降机构实际行程。参数设定范围为0-3000mm。
速度: 设置升降机构移动速度,默认速度是0%。参数设定范围为0-100。
阻塞模式: 分为阻塞和非阻塞模式。阻塞模式下,升降机构运动到位后,机器人执行后续指令;非阻塞模式下,升降机构运动过程中,机器人同步执行后续程序。
程序示例: 在程序段中添加一段升降机轨迹,示例如下图所示。
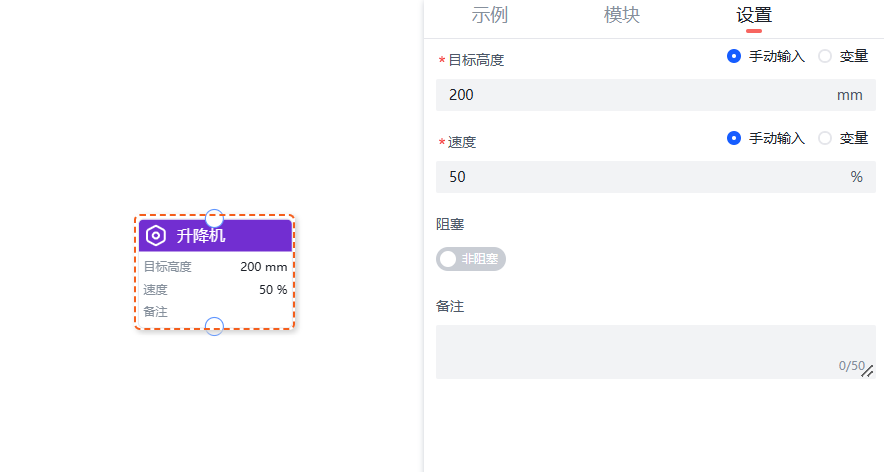
在程序中的升降机指令,目标高度为:200mm 速度为:50%。
轨迹指令
轨迹指令包含“选择轨迹”1个指令。
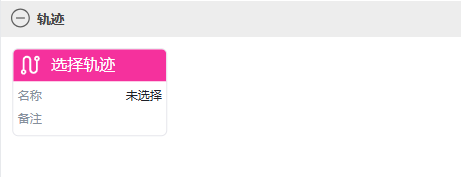
选择轨迹
“选择轨迹”指令用来设置机械臂按照已保存的轨迹文件进行运动。
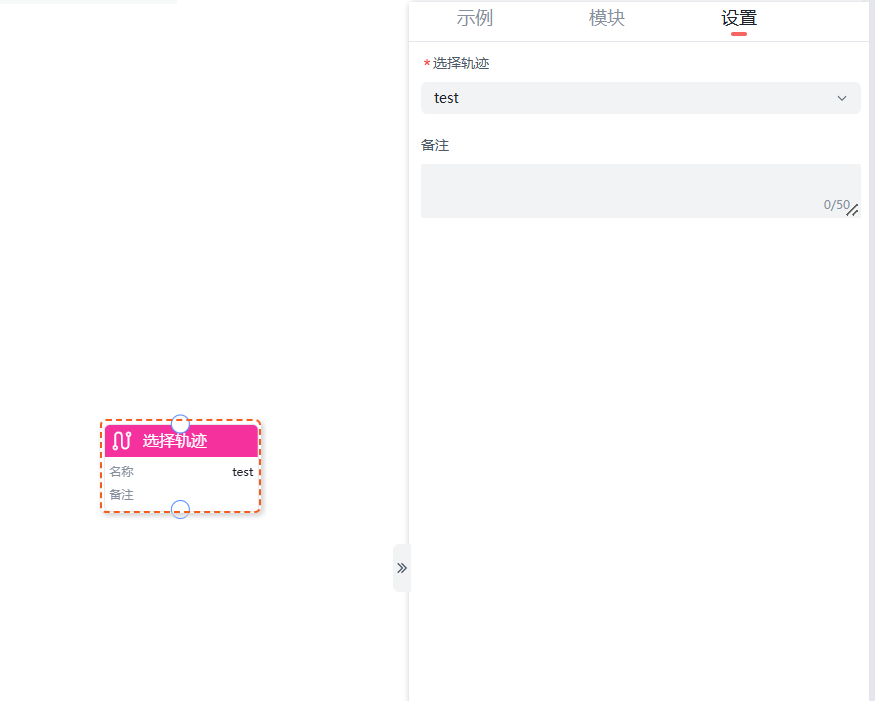
力控指令
力控指令包含“力控”和“力控停止”2个指令。
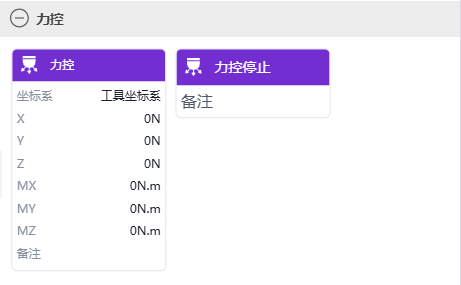
力控
“力控”指令只针对在机器人末端安装有六维力传感器的机器人。设定参数包括选择坐标系和力位混合控制。
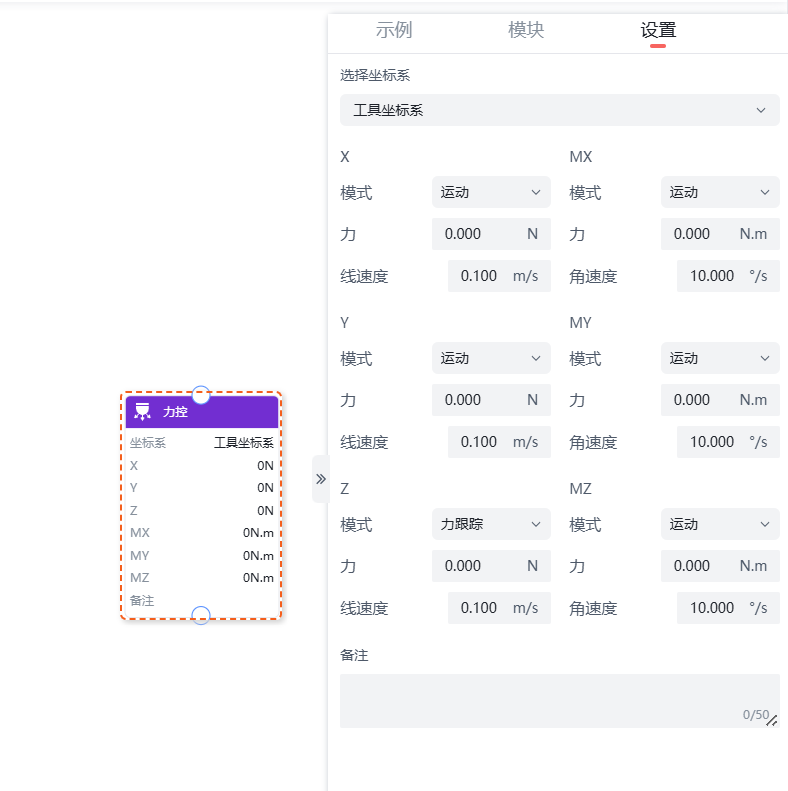
选择坐标系:选择力控参考坐标系。
力位混合控制:六维力传感器可以选择X\Y\Z\Rx\Ry\Rz中的一个方向或多个方向,设定力位混合控制的模式、力和线速度/角速度。
- X\Y\Z\Rx\Ry\Rz可选择模式包括:固定、浮动、弹簧、运动、力跟踪。
- X\Y\Z方向力取值范围:-100~100N。
- X\Y\Z方向线速度取值范围:0~0.200m/s,默认为0.100m/s。
- Rx\Ry\Rz方向力取值范围:-7.000~7.000N·m。
- Rx\Ry\Rz方向角速度取值范围:0~10.000°/s,默认为10.000°/s。
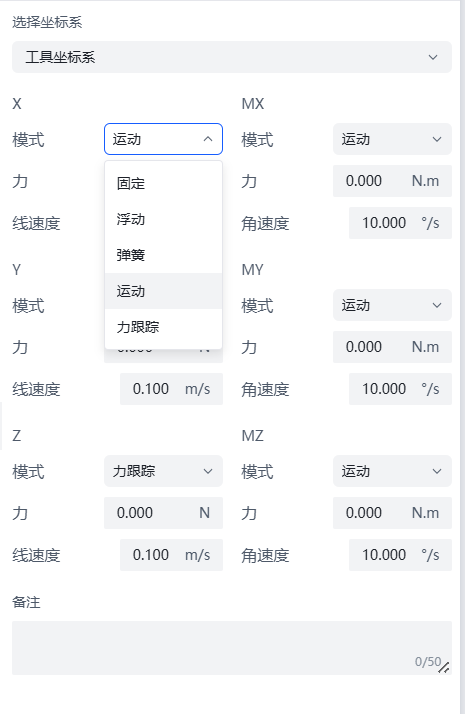
注意
- 通过力位混合控制移动的点位,必须通过笛卡尔坐标系进行参数记录,即不得包含MOVEJ指令。
- 力控的前一个点位需和力控的第一个点保持一致。
- 运行启动力控指令时,请勿对力传感器施加系统外的力,以免影响校准(编程参考程序示例)。
程序示例: 在程序段中添加一段力控指令,其中循环中的直线运动为力控过程,示例如下图所示。
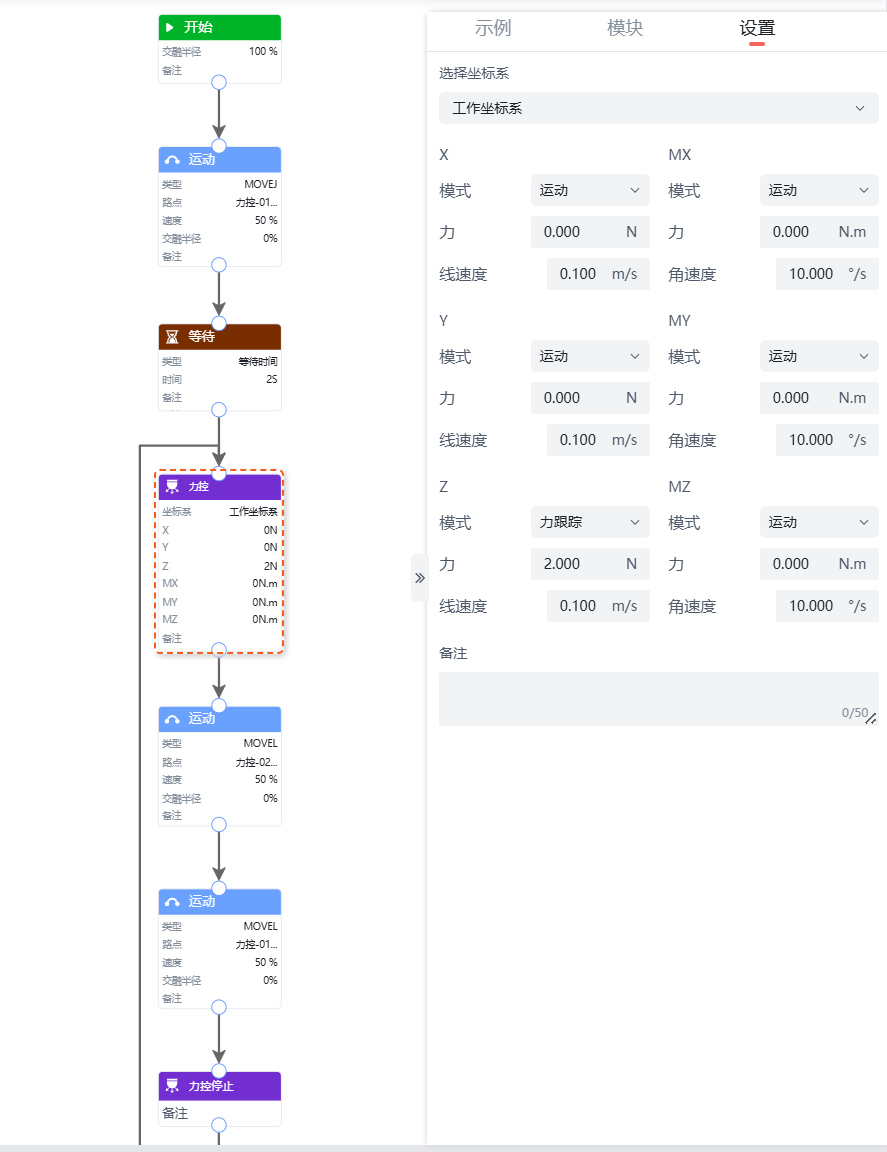
力控停止
“力控停止”指令用于停止力控过程。
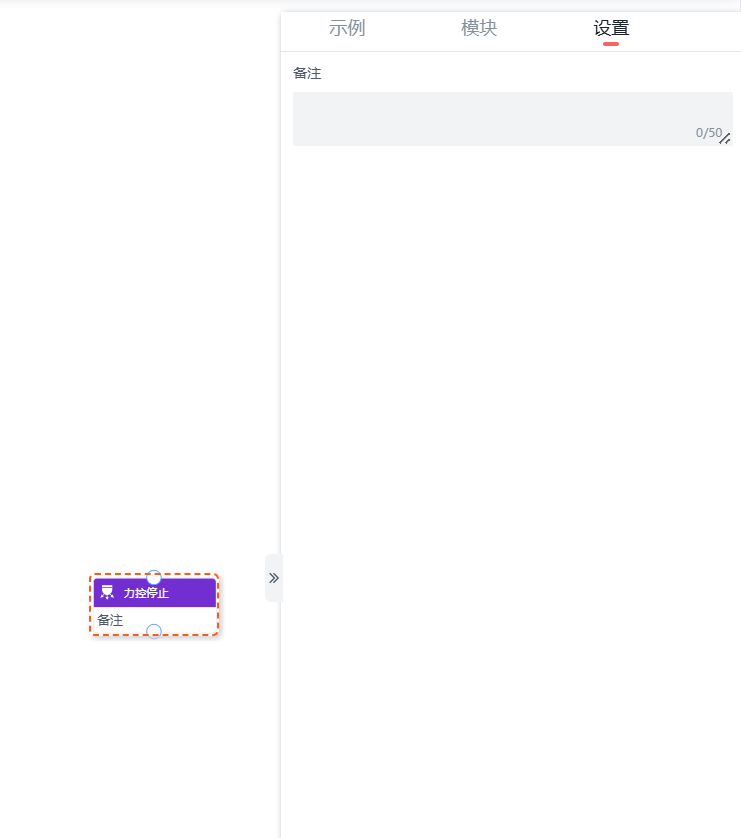
轨迹菜单
轨迹管理页面会显示轨迹名称、文件大小、创建时间,可执行编辑、导出、删除、导入和裁剪轨迹操作。支持根据时间倒序、时间顺序、名称倒序、名称顺序、大小升序和大小降序进行排序。
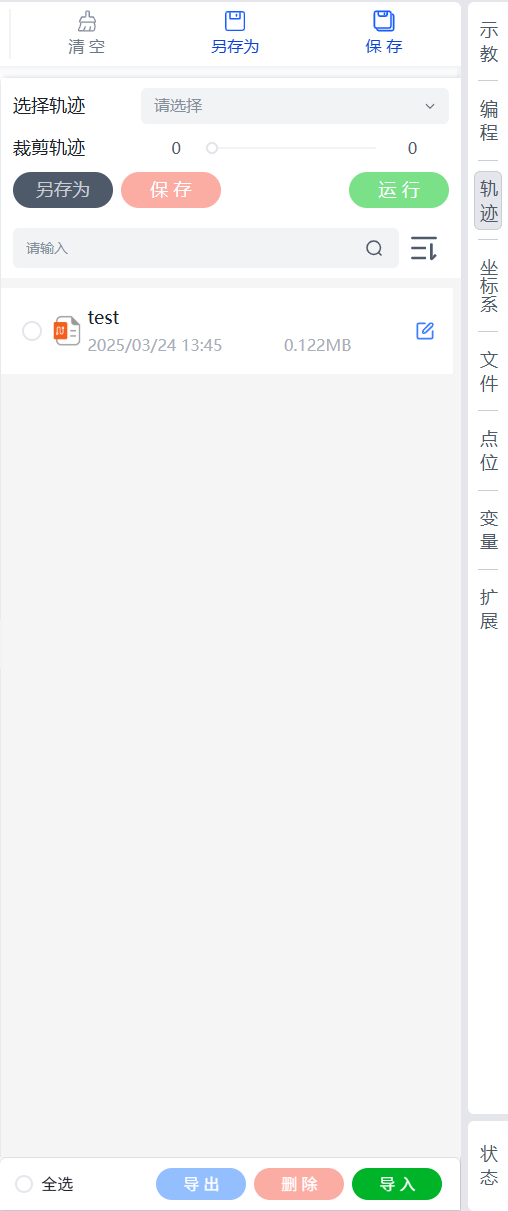
编辑
修改保存的轨迹名称。
点击目标轨迹右侧的编辑按钮,弹出编辑轨迹对话框,填写修改后的文件名称后,点击保存完成名称编辑。
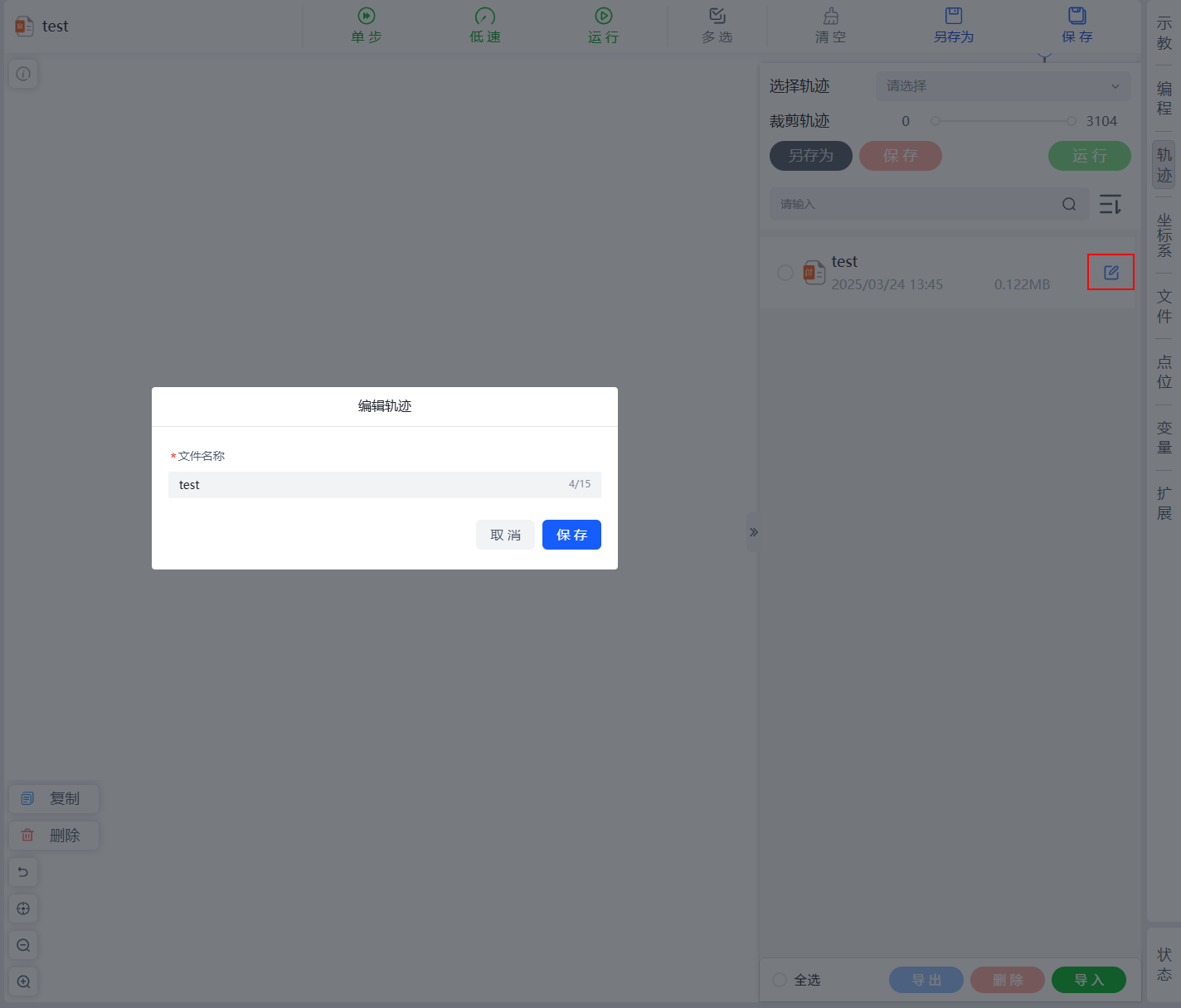
导出
导出轨迹文件到本地。
勾选待导出的轨迹文件,支持点击左下角的全选选择所有轨迹文件,然后点击导出按钮,可以将轨迹文件导出到浏览器设置的下载路径中,后缀为.tar。
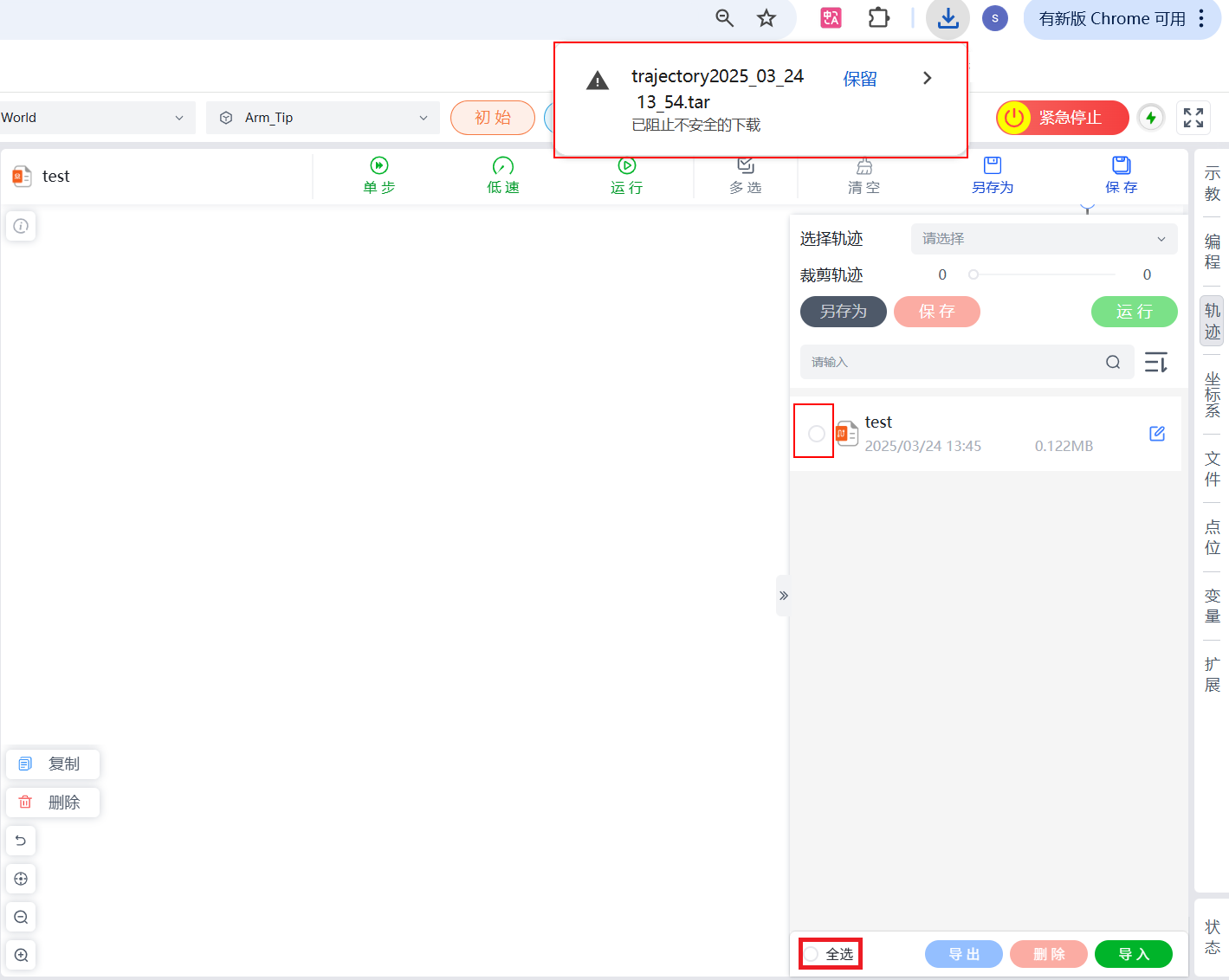
删除
删除轨迹文件。
勾选待删除的轨迹文件,支持点击左下角的全选选择所有轨迹文件,然后点击删除按钮,并在弹出的提示框中,点击确认完成删除目标轨迹文件。
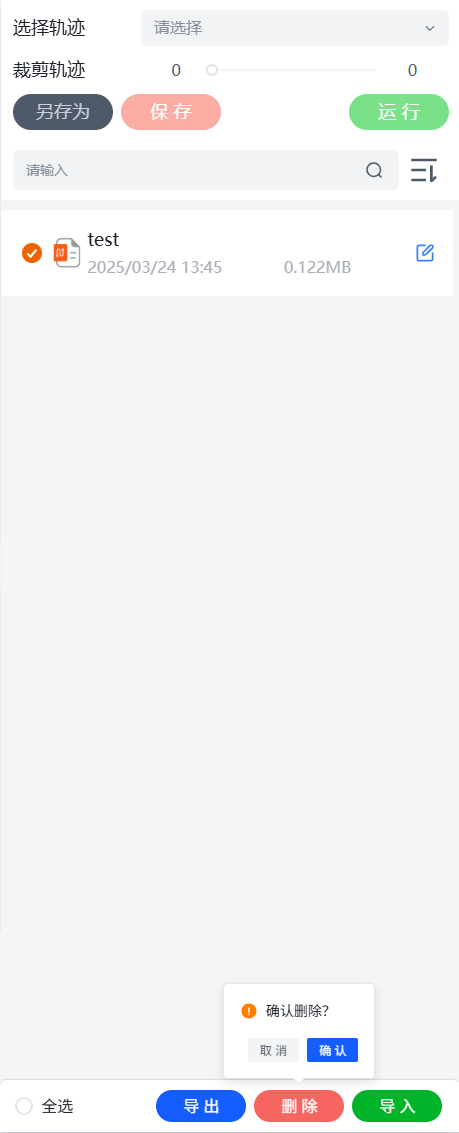
导入
从本地导入轨迹文件。
点击导入按钮,并在弹出的对话框中选择目标轨迹文件,点击打开,完成轨迹文件导入。
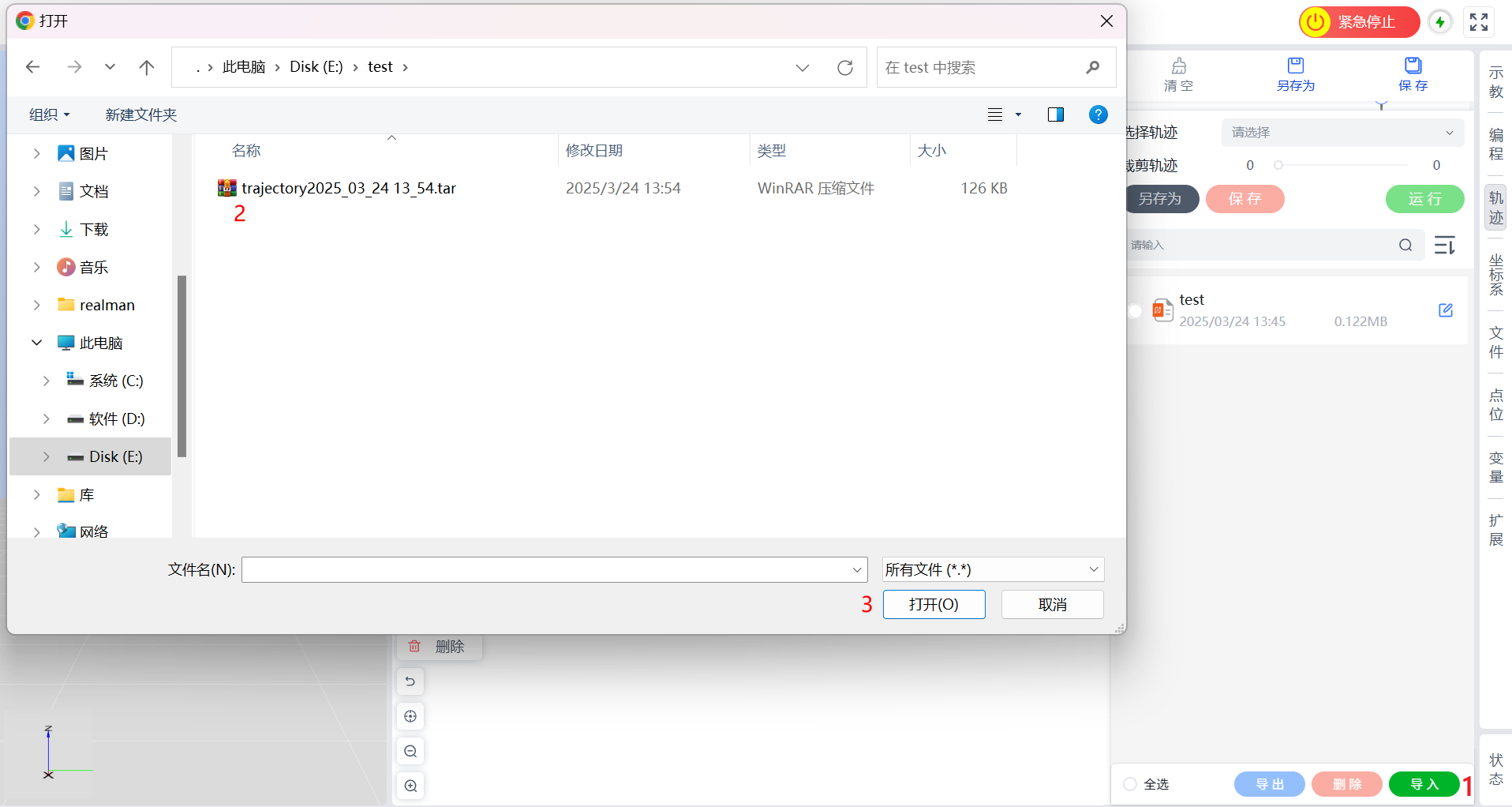
备注:当导入的轨迹文件与示教器中的轨迹文件冲突时,会弹出如下提示,请根据需要选择对应处理方案,并点击确认完成导入。

裁剪轨迹
通过拖动示教保存的轨迹,可在此处选择运行或者裁剪。点击下拉框,选择要运行的轨迹,点击运行按钮运行轨迹,运行过程中可点击停止按钮随时停止,运行完毕后自动停止。
拖动进度条两端的滑块可对轨迹进行裁剪,如下图所示,拖动滑块时红色虚拟机械臂可实时展示轨迹中每个点的位姿的描述,以方便用户确定裁剪点。裁剪完成后点击保存按钮裁剪后的轨迹将会把原轨迹覆盖保存,点击另存为按钮裁剪后的轨迹将另存为一条新的轨迹。
- 保存:直接覆盖之前的轨迹文件,保存裁剪后的轨迹。
- 另存为:将裁剪后的轨迹另存为新的轨迹文件,需要填写新的轨迹文件名称。
按钮表格
| 下拉框 | 轨迹运行 | 停止运动 | 保存 | 另存为 |
|---|---|---|---|---|
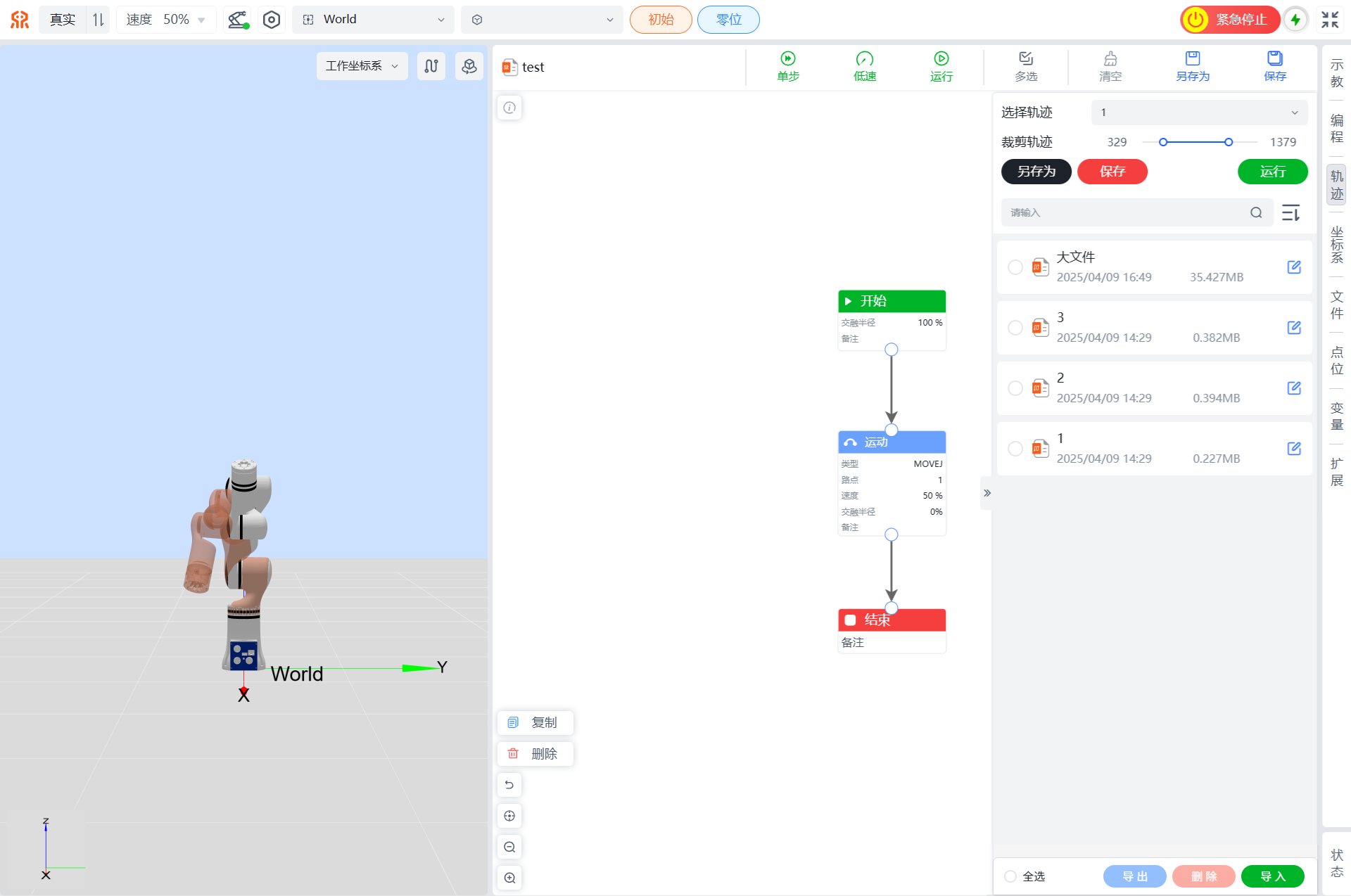
坐标系菜单
工作坐标系
工作坐标系标定如下图所示,显示当前所有工作坐标系名称及工作坐标系相对基坐标系位姿。
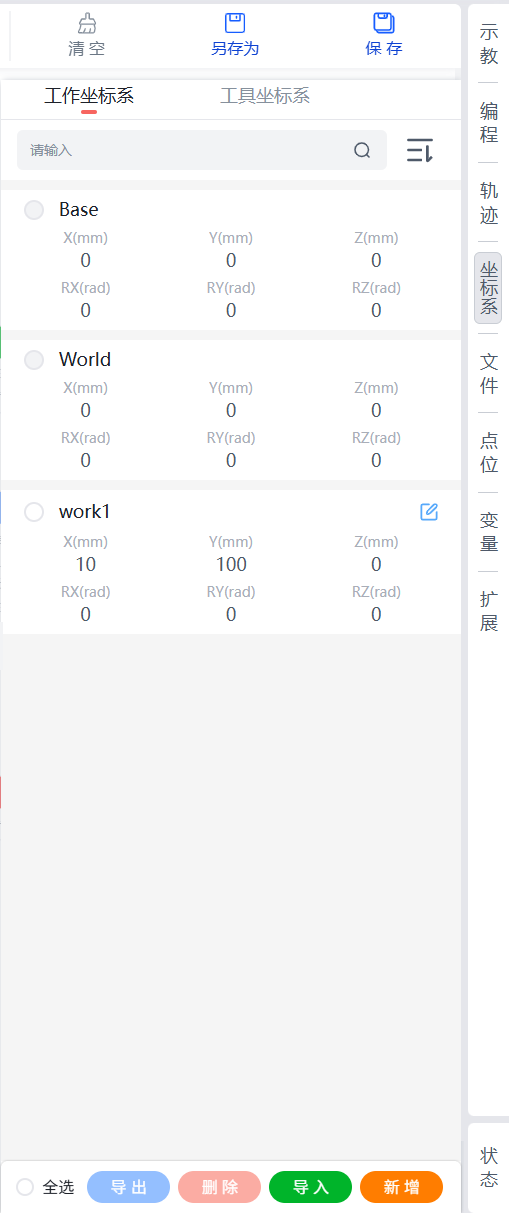
工作坐标系列表
显示当前机器人已经建立的所有工作坐标系名称及位姿参数。
- 支持根据名称倒序或名称顺序进行排序。
- 可根据坐标系名称进行精确搜索,注意字母区分大小写。
新增工作坐标系
工作坐标系支持手动标定和自动标定两种新增方式,请根据需要参考对应的描述进行新增。
手动设置工作坐标系
当用户知道坐标系相对于机器人基坐标系的准确的相对位姿后,可通过手动输入信息,直接设置工作坐标系。
- 在工作坐标系页面,点击页面坐标系列表下方的
新增。 - 然后在手动标定页签输入新建坐标系位姿信息,点击页面右下角的
新增按钮。 - 在弹出的添加坐标系对话框中,填写工作坐标系名称(英文字符,不可超过10个字符)后,即可将新建坐标系信息发送给机器人控制器,并在坐标系表格中显示。
自动标定工作坐标系
在工作坐标系页面,点击页面坐标系列表下方的新增,然后在自动标定页签通过三点法标定当前工作坐标系,将机器人工具末端分别以固定姿态接触工作坐标系的原点、X轴正方向上任一点(与原点距离尽可能大于10cm)和Y轴正方向上任一点(与原点距离尽可能大于10cm)。
| 序号 | 名称 |
|---|---|
| 1 | 将机器人工具未端以固定姿态接触工作坐标系的原点 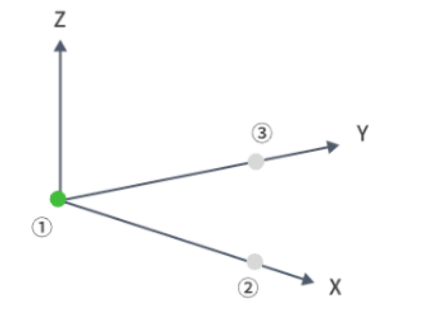 |
| 2 | 接触工作坐标系X轴正方向上任一点,与原点距离尽可能大于10cm 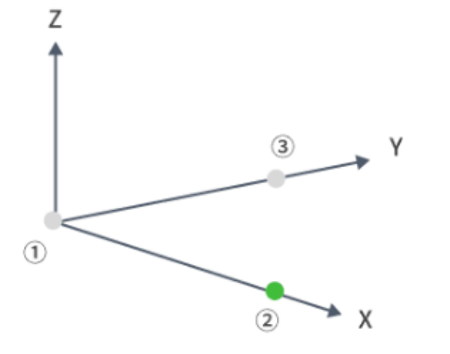 |
| 3 | 接触工作坐标系Y轴正方向上任一点与原点距离尽可能大于10cm 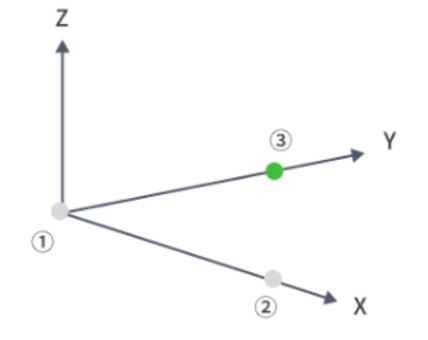 |
当标定完成3个点之后,点击页面右下角的新增,并在弹出的添加坐标系对话框中,填写工作坐标系名称(英文字符,不可超过10个字符)后,系统根据3个标定点自动计算当前坐标系信息,计算完成后回传给示教器,在坐标系表格中显示。
编辑工作坐标系
系统支持编辑手动添加的工作坐标系信息。
点击待编辑目标坐标系右侧的编辑按钮,进入工作坐标系标定页面。
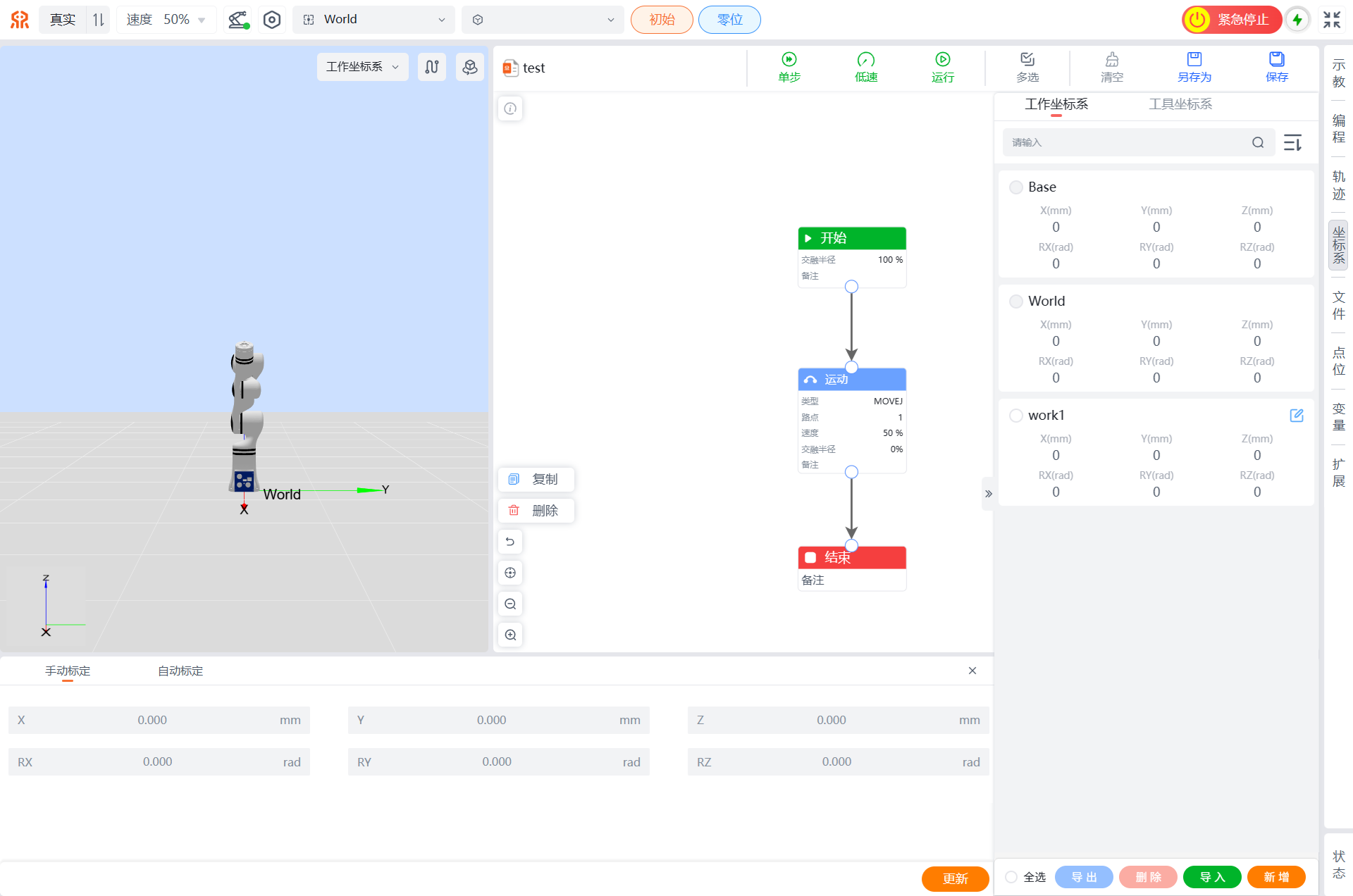
请参考新增工作坐标系完成工作坐标系的标定信息更新。
导出工作坐标系
系统支持导出手动添加的工作坐标系信息。
勾选待导出的目标坐标系,支持通过点击下方的
全选选择所有手动添加工作坐标系。点击列表下方的
导出,系统自动下载对应坐标系信息至浏览器下载目录,文件为.TXT格式。
删除工作坐标系
系统支持删除手动添加的工作坐标系信息。
勾选待删除的目标坐标系,支持通过点击下方的
全选选择所有手动添加工作坐标系。点击列表下方的
删除,并在弹出的对话框中点击确认完成目标工作坐标系删除。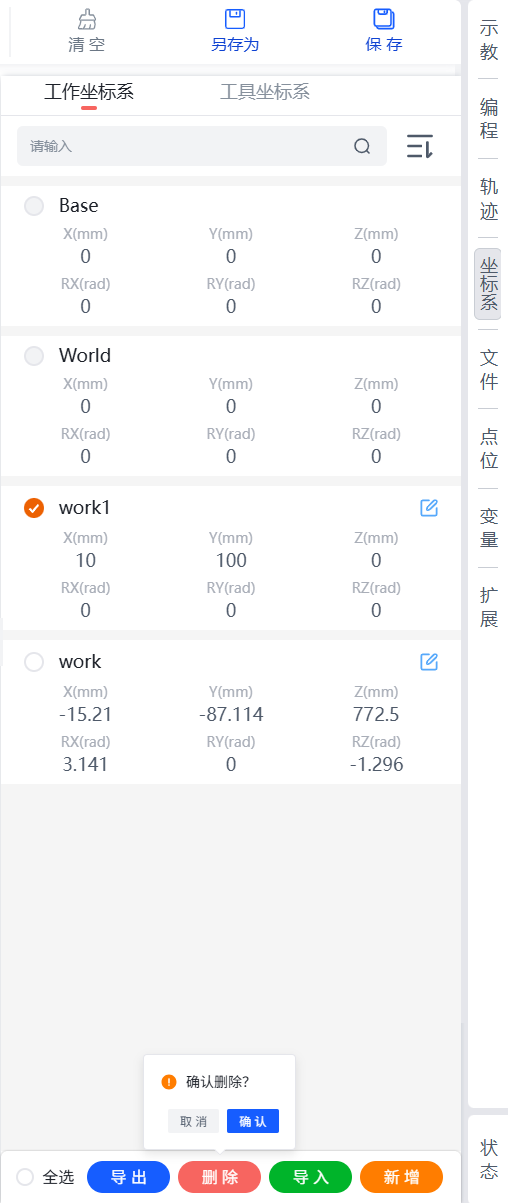
导入工作坐标系
系统支持导入工作坐标系信息。
点击列表下方的
导入,并在弹出的对话框中,选择对应工作坐标系文件。点击
打开,完成工作坐标系导入。 如果导入的工作坐标系与系统已添加坐标系名称重复,则弹出如下对话框,请根据需要选择对应导入方式,并点击确认完成导入。
工具坐标系
工具坐标系标定如下图所示,显示当前所有工具坐标系及工具位姿信息。
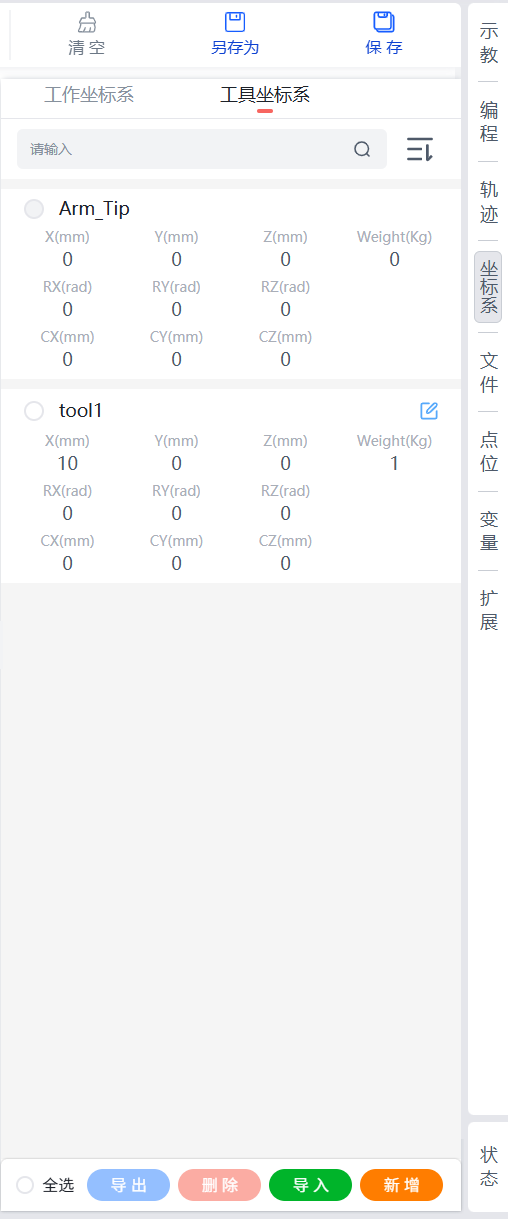
工具坐标系列表
显示当前机器人已经建立的所有工具坐标系名称及位姿参数。
- 支持根据名称倒序或名称顺序进行排序。
- 可根据坐标系名称进行精确搜索,注意字母区分大小写。
新增工具坐标系
工具坐标系支持手动标定和自动标定两种新增方式,请根据需要参考对应的描述进行新增。
手动设置工具坐标系
当用户知道工具相对于机器人末端法兰中心的准确的相对位姿后,可通过手动输入信息,直接设置工具坐标系。
- 在工具坐标系页面,点击页面坐标系列表下方的
新增。 - 在手动标定页签输入新建位姿信息和末端负载,点击页面右下角的
新增。 - 在弹出的“添加坐标系”对话框中,填写工具名称(英文字符,不可超过10个字符)后,点击
新增,即可将新建工具信息发送给机器人控制器,并在工具表格中显示。
标定成功后,机器人进入末端法兰中心工具坐标系工作。
自动标定工具坐标系
在工具坐标系页面,点击页面坐标系列表下方的
新增。在自动标定页签通过六点法标定当前工具坐标系,将机器人工具分别以6个姿态接触工具参考点(该参考点要求末端尖锐,并且竖直向上放置于机器人工作范围内)。
6点法标定内容规则如下所示:
序号 名称 1 任意姿态,工具末端与参考末端接触 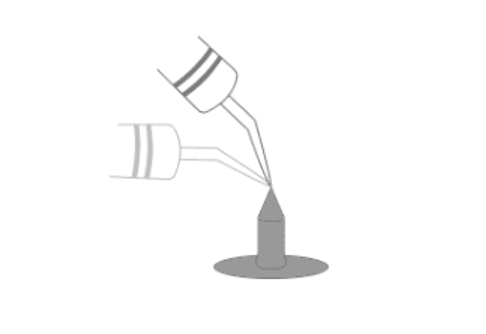
2 任意姿态,工具末端与参考末端接触 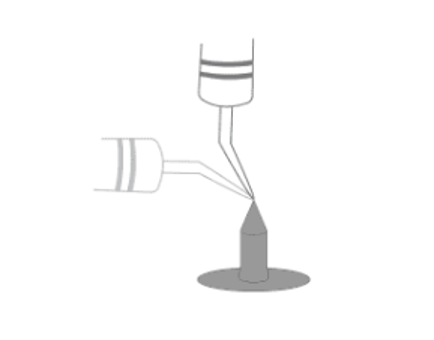
3 任意姿态,工具末端与参考末端接触 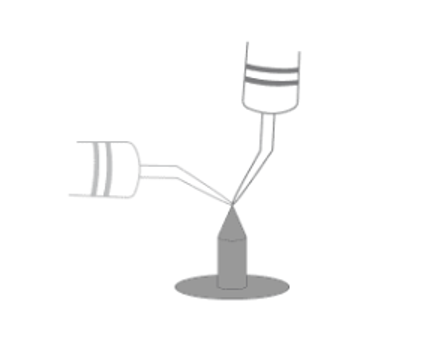
4 工具末端竖直向下,并与参考末端接触 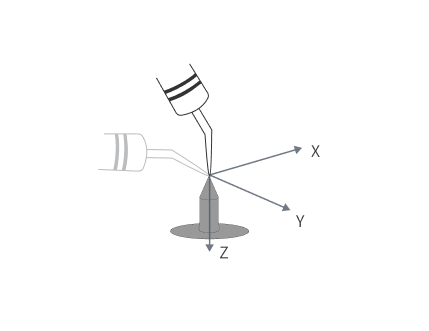
5 保持4的姿态,从点4沿工具坐标系X轴正方向移动到第5点,该位置与点4的距离尽可能大于10cm 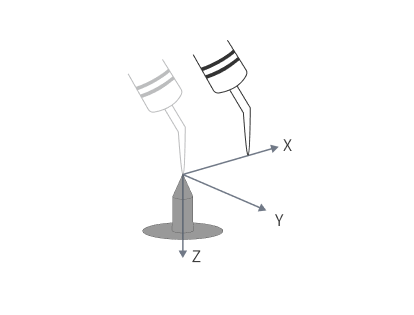
6 保持4的姿态,从点4沿工具坐标系Z轴负方向移动到第6点,该位置与点4的距离尽可能大于10cm 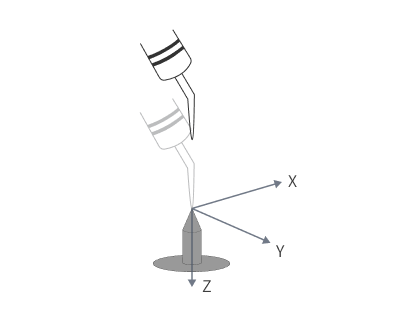
注意
前4个点的姿态差距应尽可能大,不要找相同的点。
标定完成6个点之后,点击页面右下角的
新增,并在弹出的“添加坐标系”对话框中,填写工具名称(英文字符,不可超过10个字符)。点击
新增,系统开始根据6个标定点自动计算当前工具信息,计算完成后,回传给示教器,在工具表格中显示。
编辑工具坐标系
系统支持编辑手动添加的工具坐标系信息。
点击待编辑目标坐标系右侧的编辑按钮,进入工具坐标系标定页面。
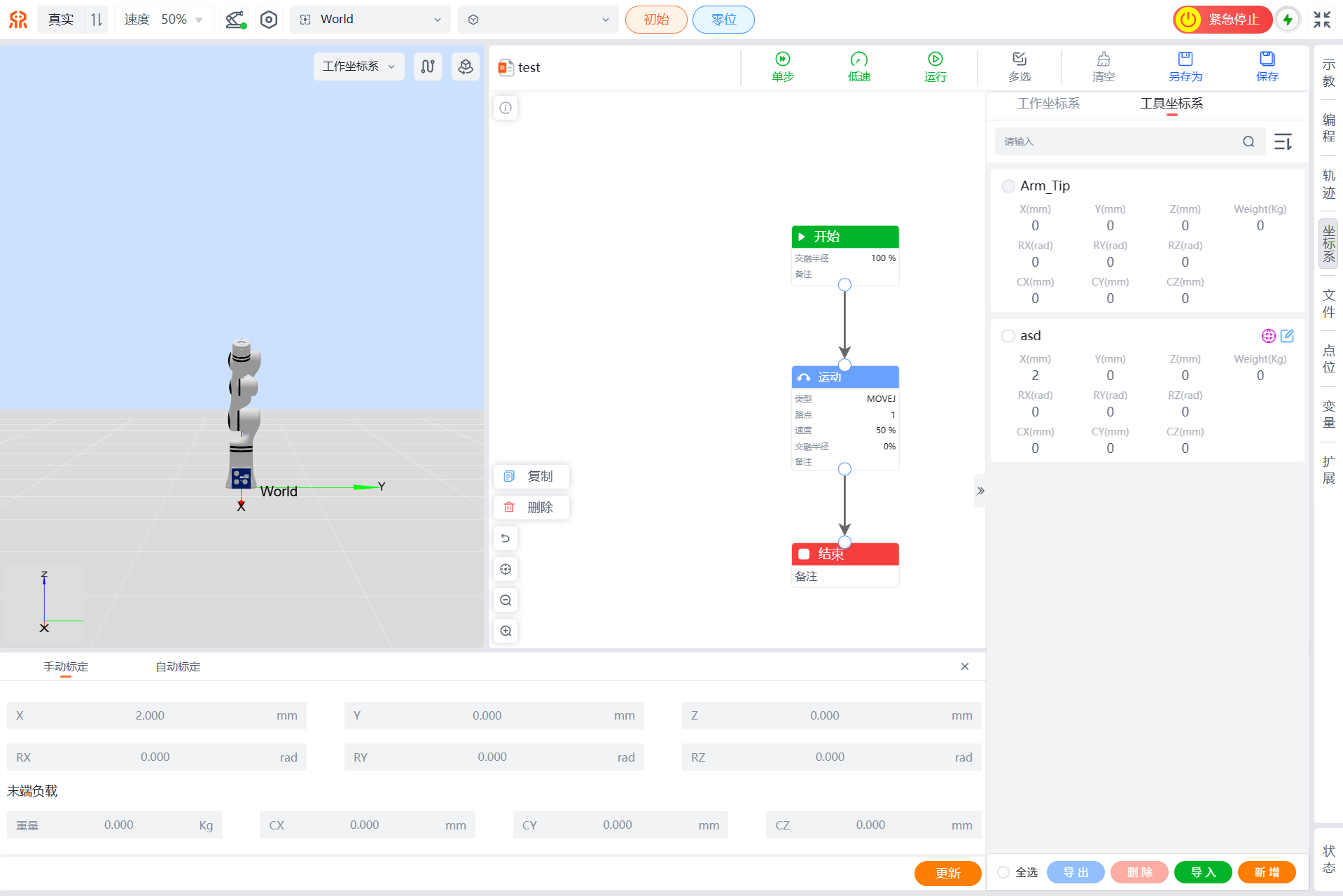
请参考新增工具坐标系完成工具坐标系的标定信息更新。
导出工具坐标系
系统支持导出手动添加的工具坐标系信息。
勾选待导出的目标坐标系,支持通过点击下方的
全选选择所有手动添加工具坐标系。点击列表下方的
导出,系统自动下载对应坐标系信息至浏览器下载目录,文件为.TXT格式。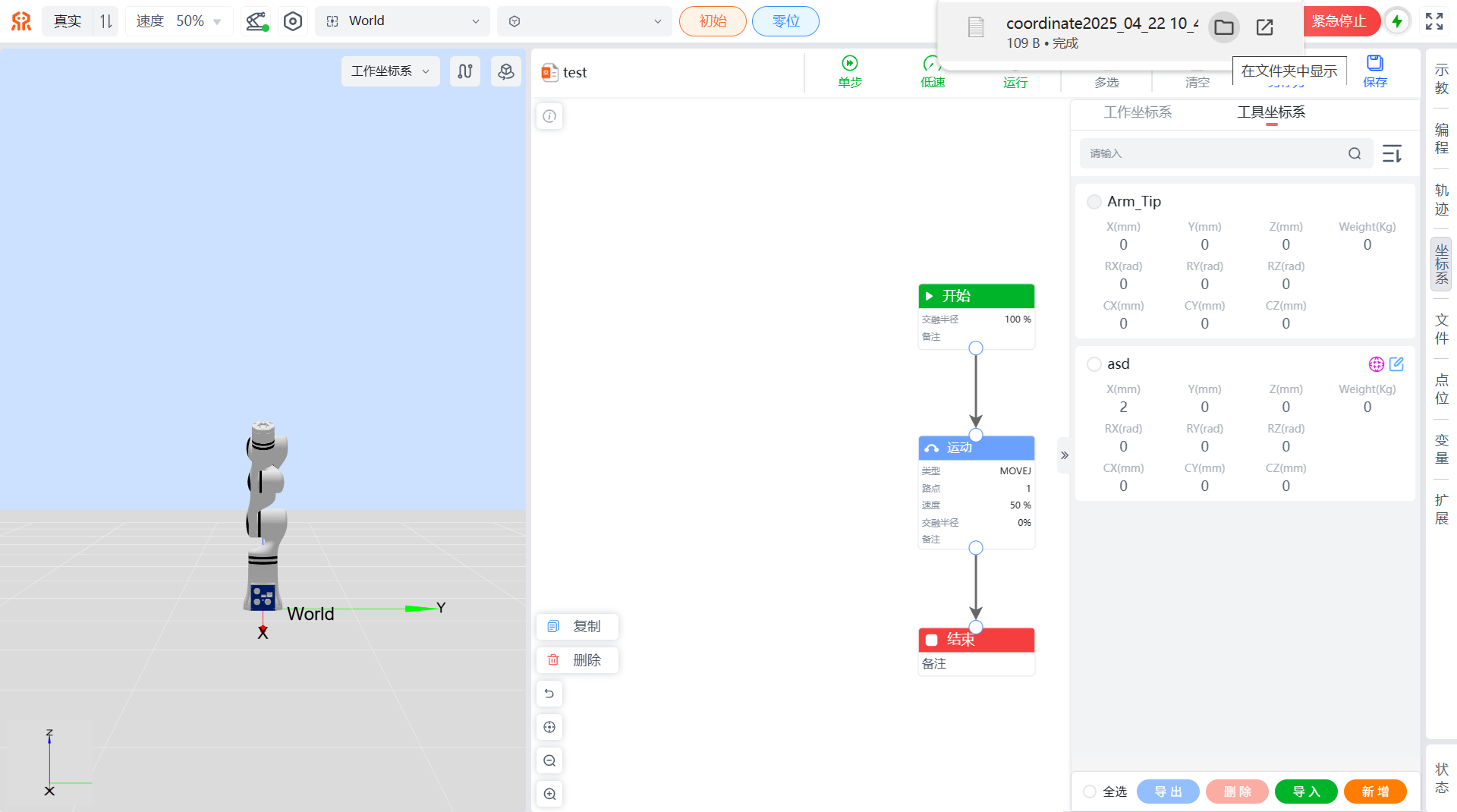
删除工具坐标系
系统支持删除手动添加的工具坐标系信息。
勾选待删除的目标坐标系,支持通过点击下方的
全选选择所有手动添加工具坐标系。点击列表下方的
删除,并在弹出的对话框中点击确认完成目标工具坐标系删除。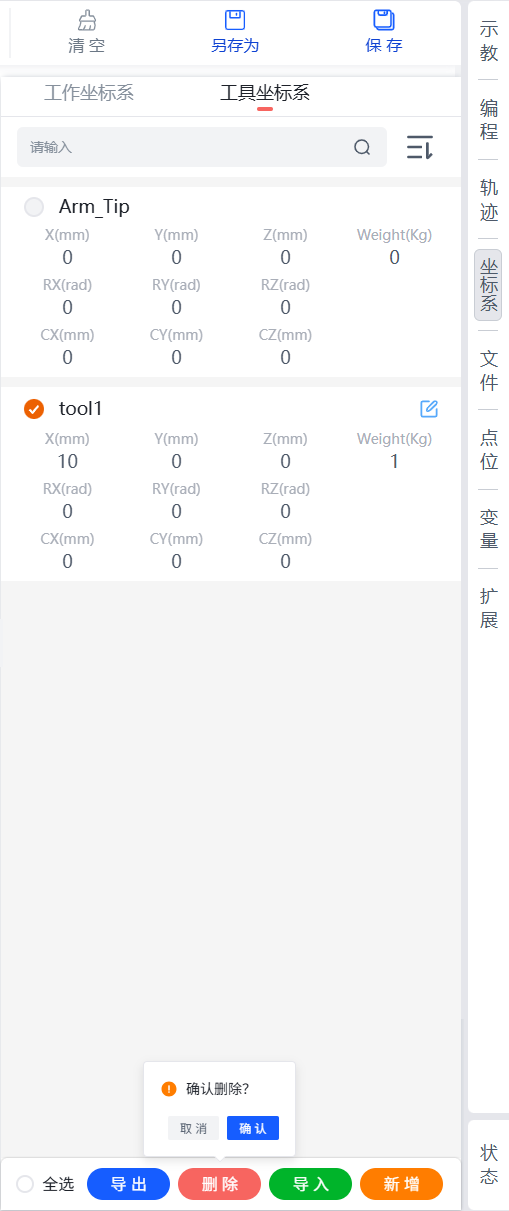
导入工具坐标系
系统支持导入工具坐标系信息。
点击列表下方的
导入,并在弹出的对话框中,选择对应工具坐标系文件。点击
打开,完成工具坐标系导入。 如果导入的工具坐标系与系统已添加坐标系名称重复,则弹出如下对话框,请根据需要选择对应导入方式,并点击确认完成导入。
文件菜单
文件管理页面显示编程文件名称、编号、文件大小、最后编辑时间以及速度,可执行打开、设为默认、编辑、运行、导出、删除、导入和新增操作。
- 支持根据时间倒序、时间顺序、名称倒序、名称顺序、大小升序和大小降序进行排序。
- 支持根据文件名称或编号进行精确搜索。
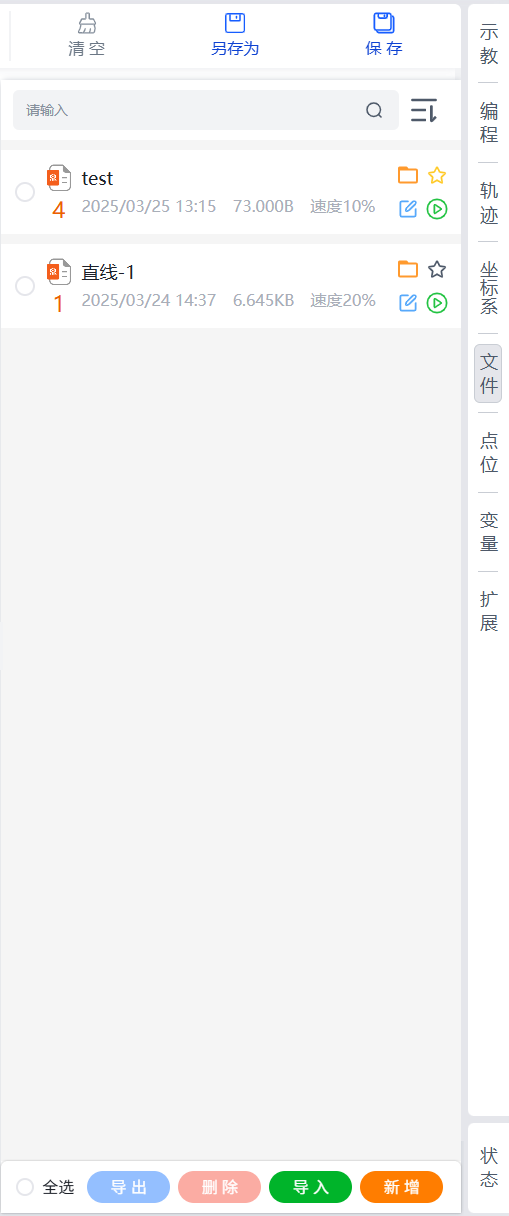
打开
支持从文件列表中,打开已保存的编程文件。
在文件列表中,点击目标编程文件右侧的打开按钮,完成对应编程文件的打开操作。
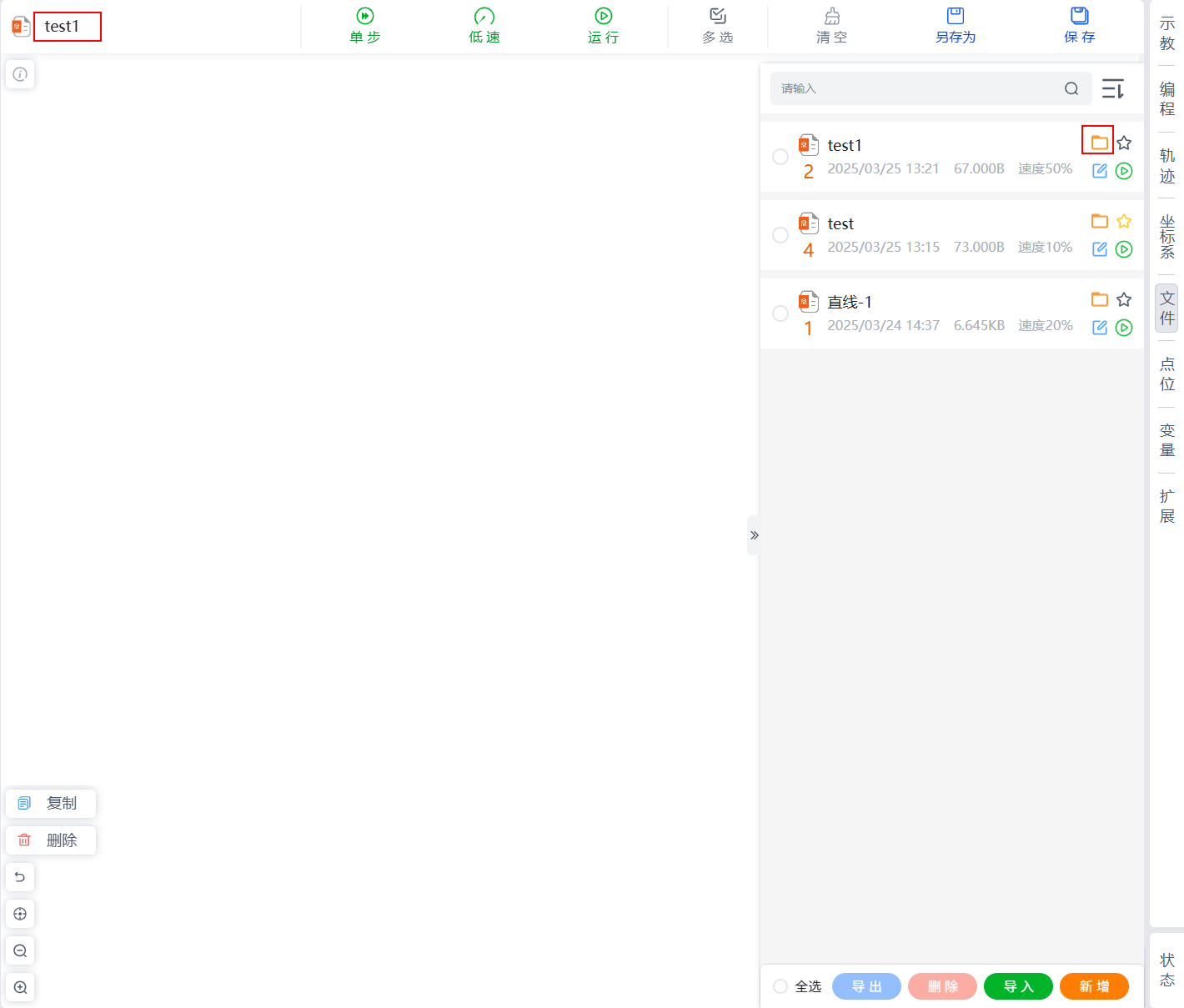
设为默认
系统支持将某一个编程文件设为默认编程文件,此时,在后续进入示教器时,默认打开设为默认的编程文件。
在文件列表中,点击目标编程文件右侧的设为默认按钮,完成对应编程文件的设为默认操作。
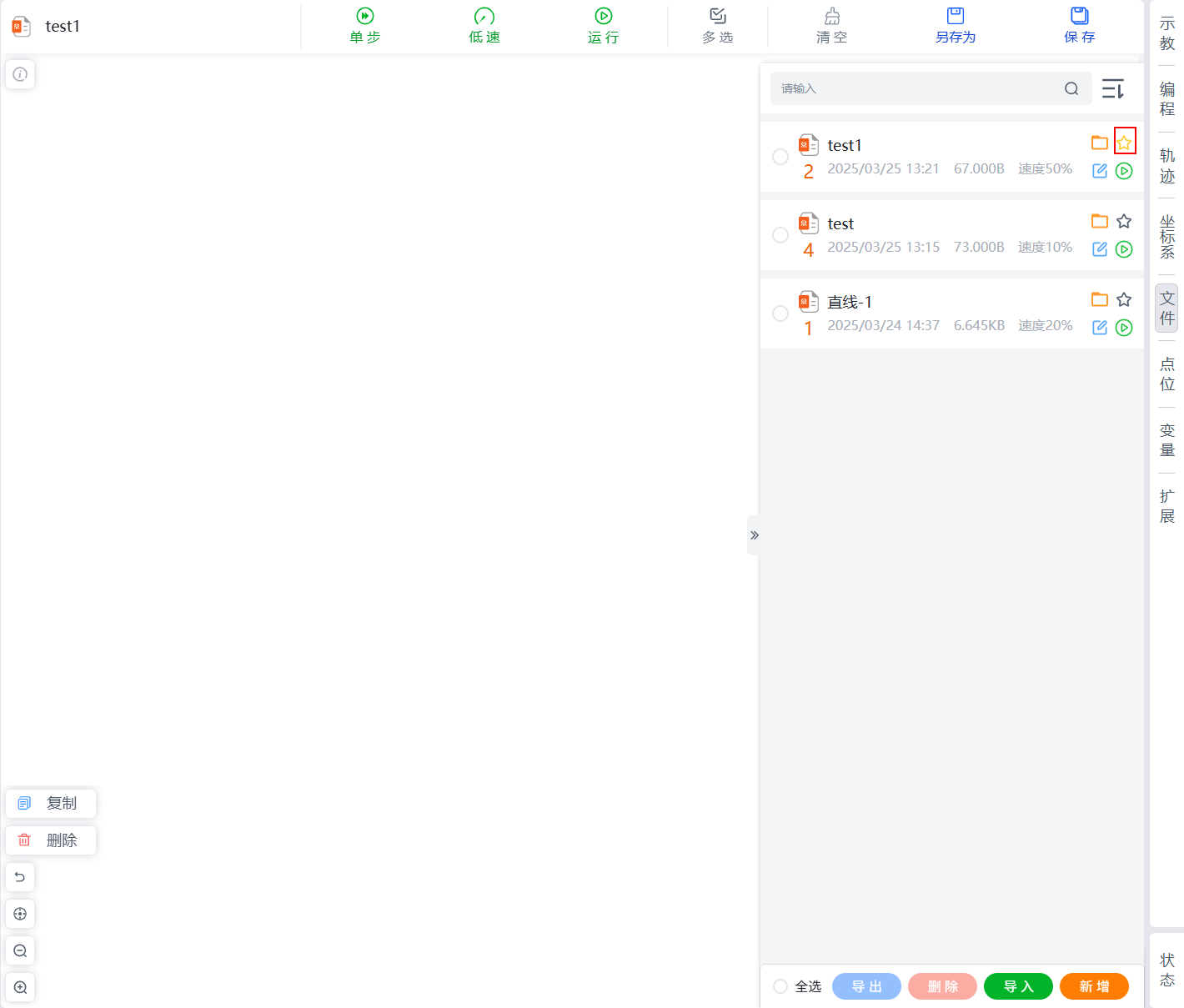
编辑
修改保存的编程文件名称、编号和速度。
在文件列表中,点击目标编程文件右侧的编辑按钮。
在弹出编辑文件对话框中,填写修改后的文件名称、编号和速度后,点击
保存完成编辑编程文件。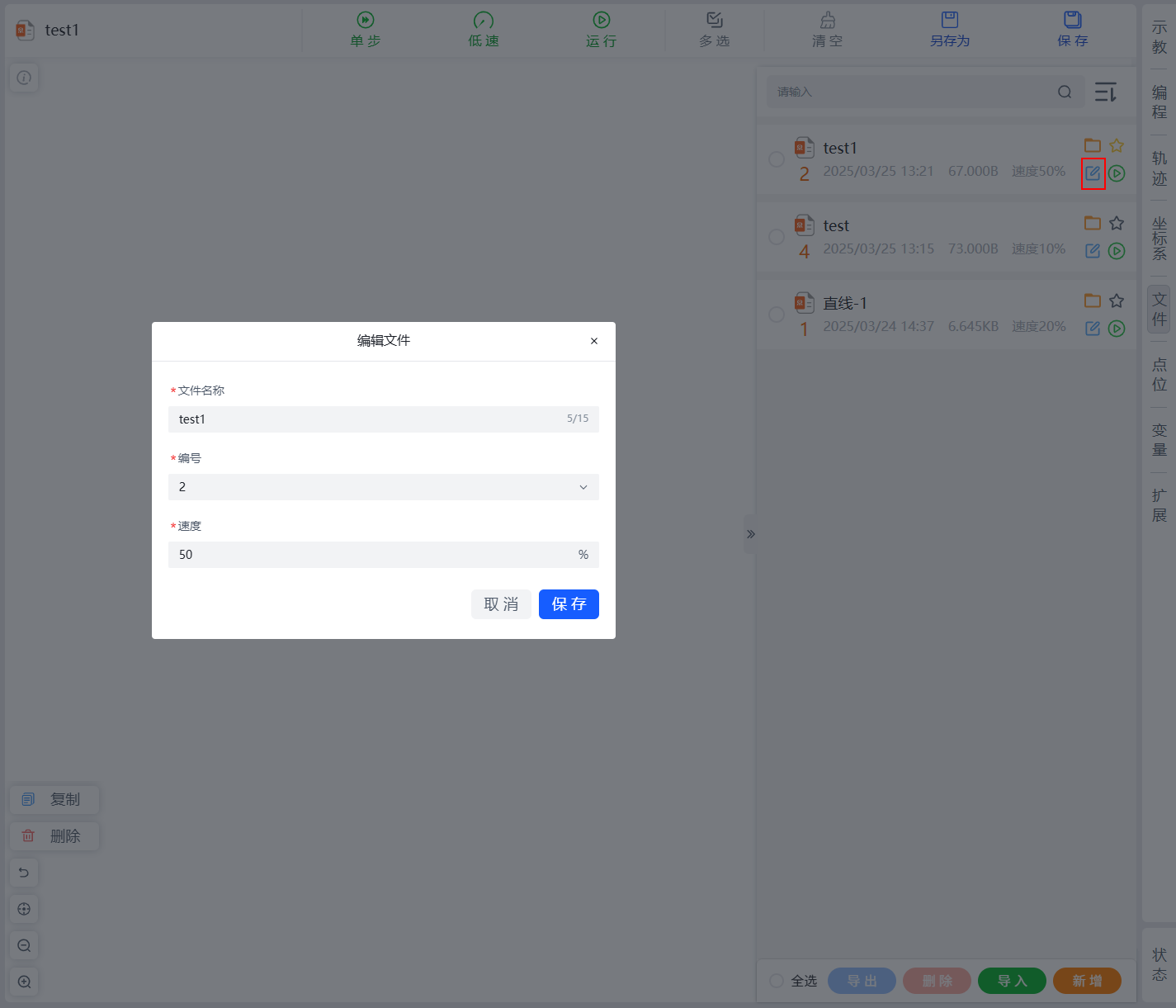
运行
支持在编程文件列中直接运行已保存的编程文件。
在文件列表中,点击目标编程文件右侧的运行按钮,将打开对应的编程文件,并直接运行对应的编程文件。
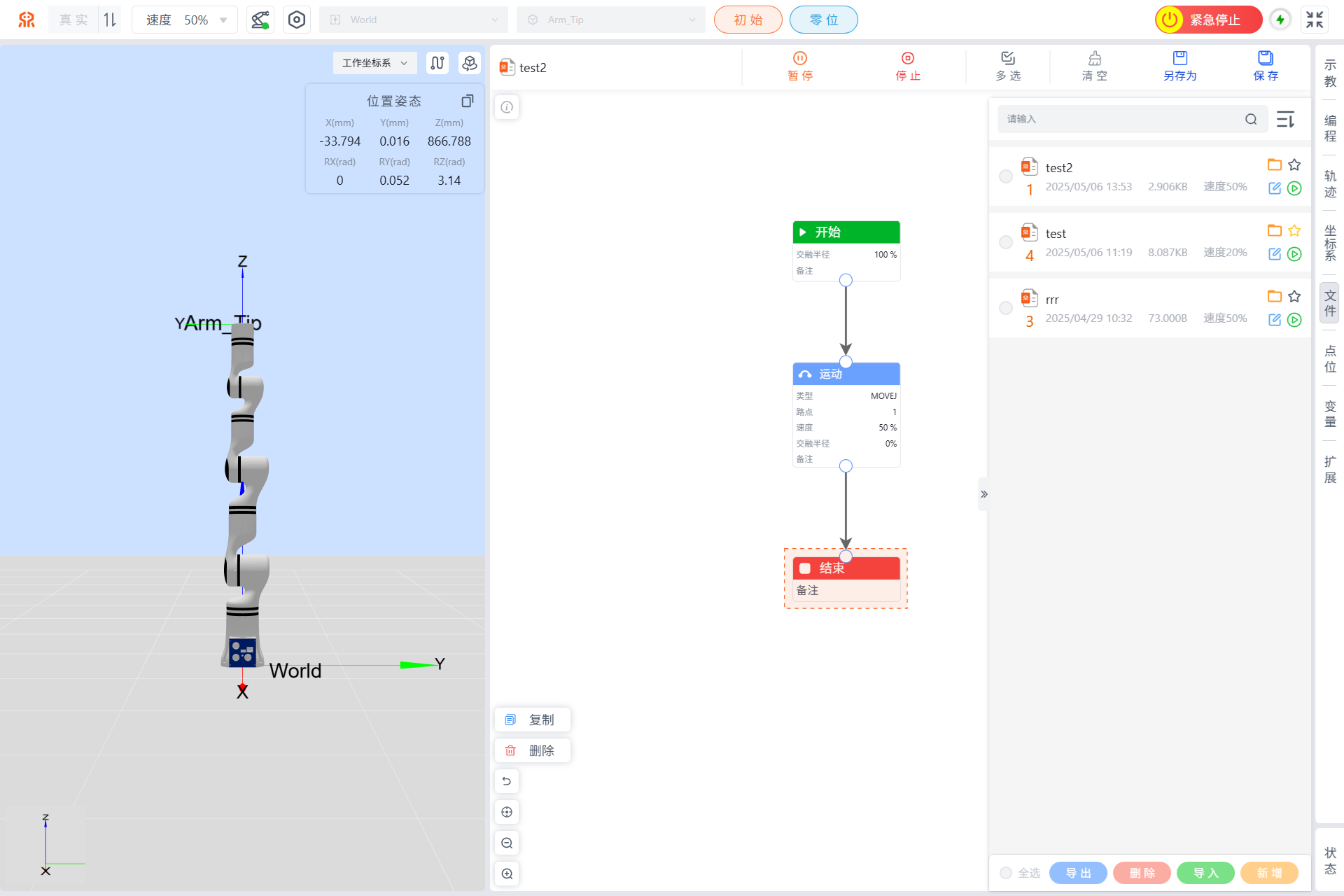
如果编程文件设置速度与当前运行速度不一致,则弹出速度不一致的提示,请根据需要选择按文件或按当前速度运行。
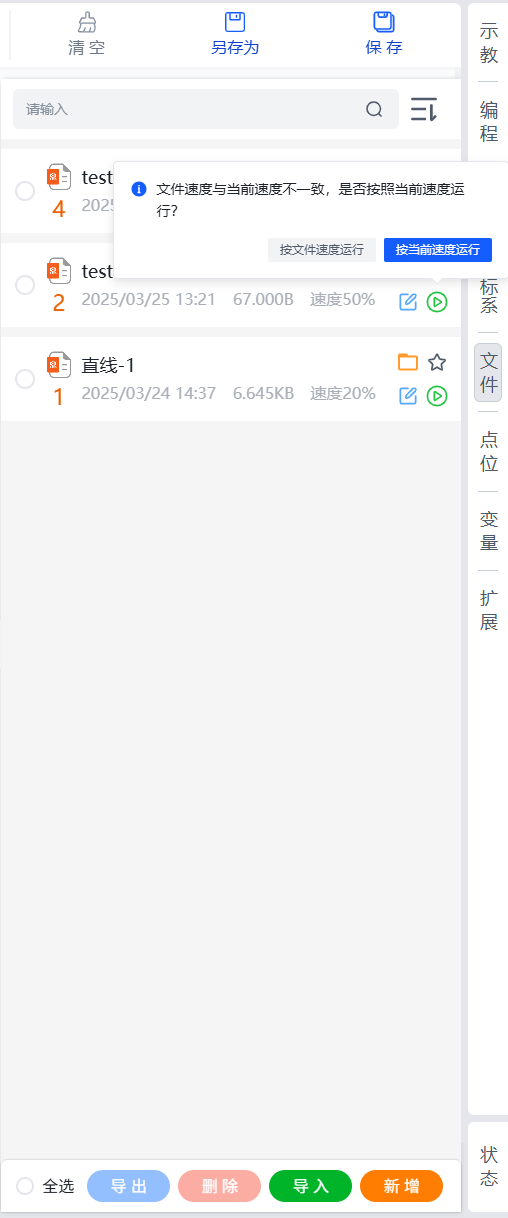
导出
编程文件支持导出到本地。
勾选待导出的编程文件,支持通过点击左下角的全选选择所有编程文件,然后点击导出按钮,可以将编程文件导出到浏览器设置的下载路径中,后缀为.tar。
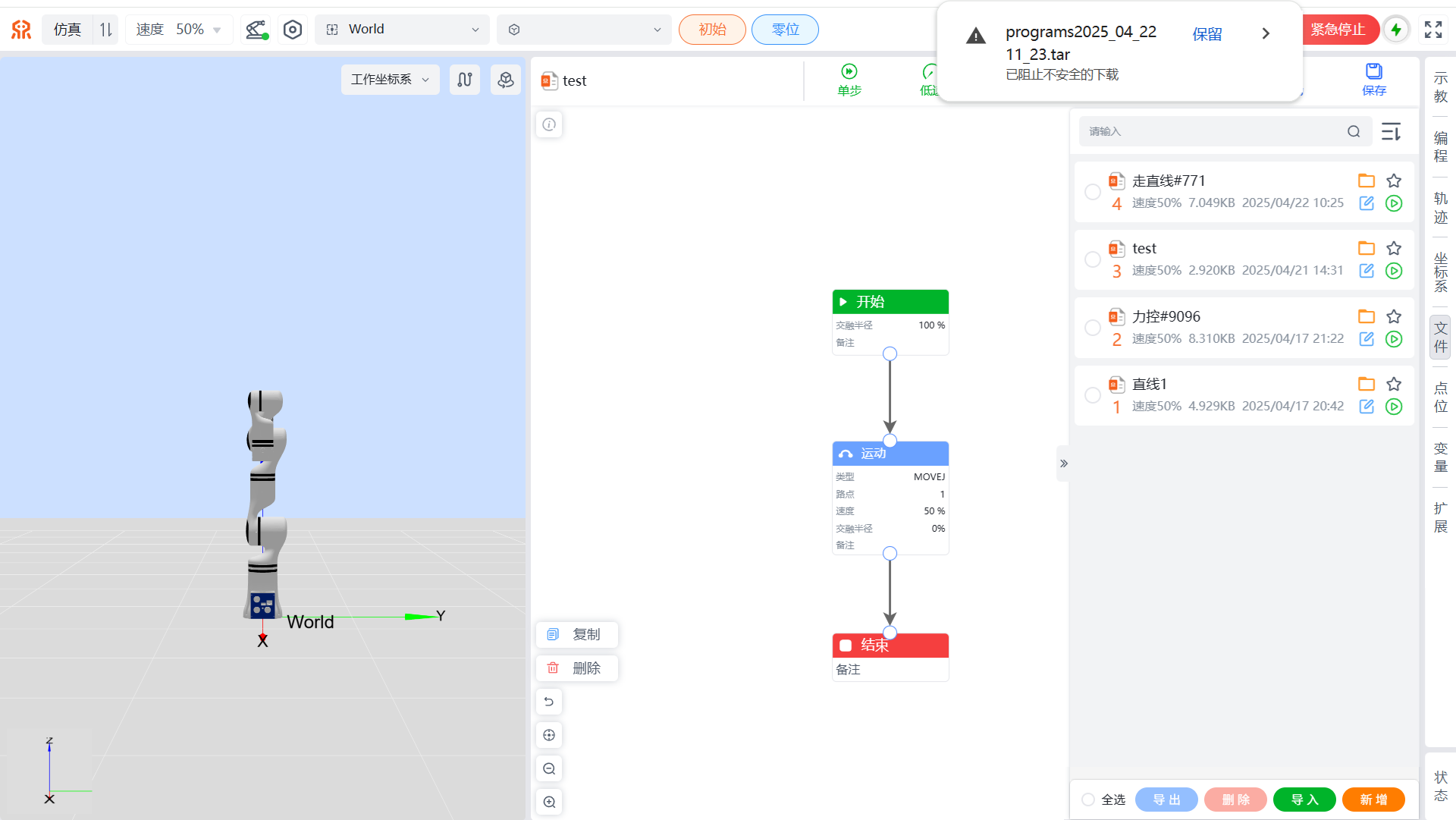
删除
当编程文件不再使用时,支持删除对应编程文件。
勾选待删除的编程文件,支持点击左下角的全选选择所有编程文件,然后点击删除按钮,并在弹出的提示框中,点击确认完成删除目标编程文件。
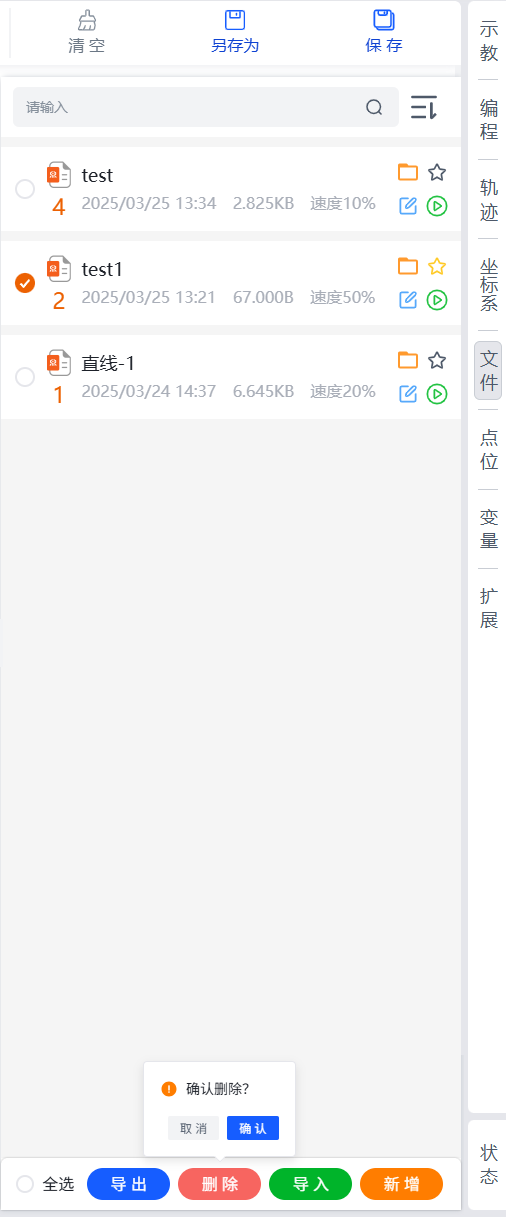
导入
支持从本地导入编程文件。
点击导入按钮,并在弹出的对话框中选择目标编程文件,点击打开,完成编程文件导入。
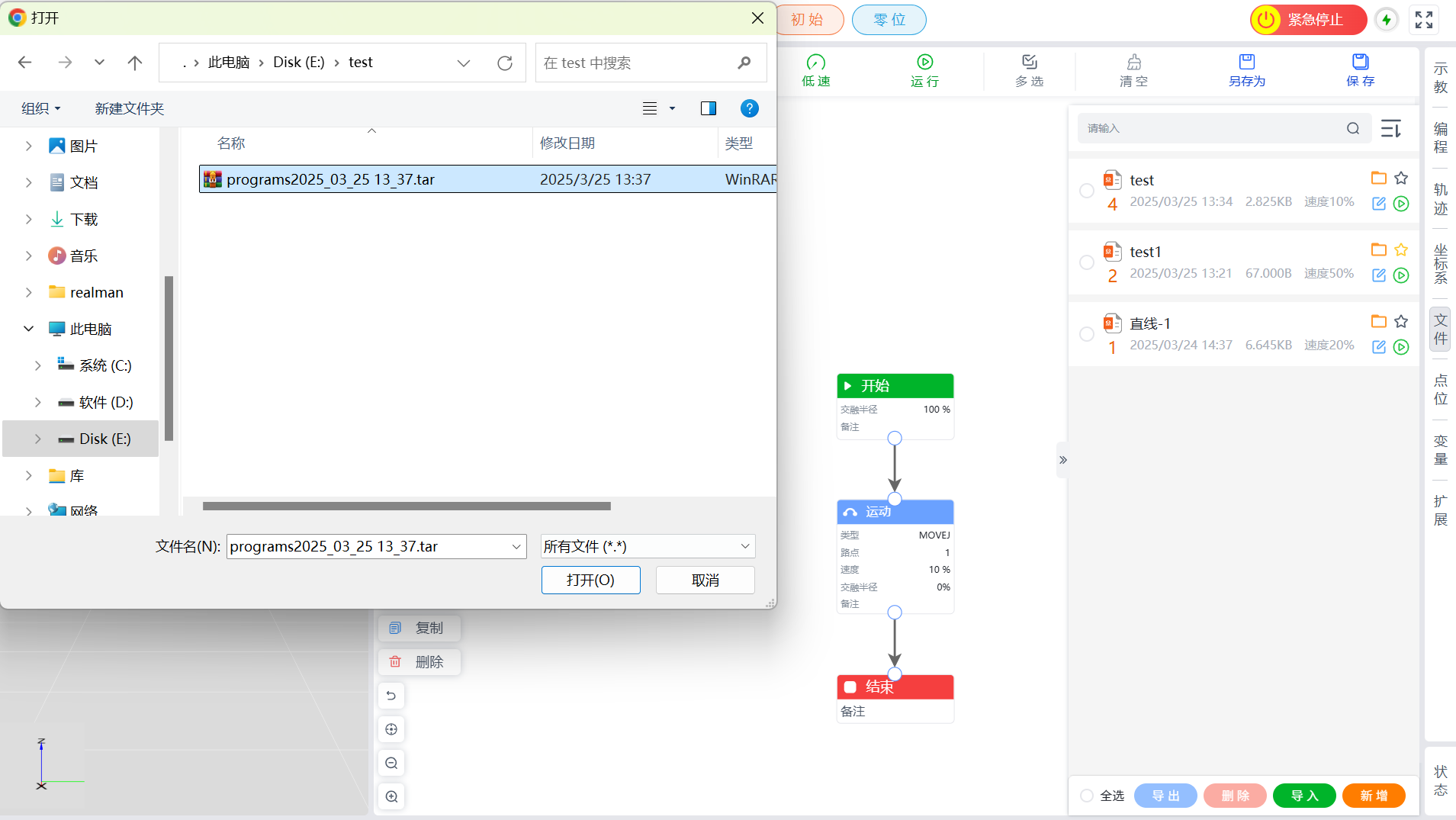
备注:当导入的编程文件与示教器中的编程文件冲突时,会弹出如下提示,请根据需要选择对应处理方案,并点击确认完成导入。
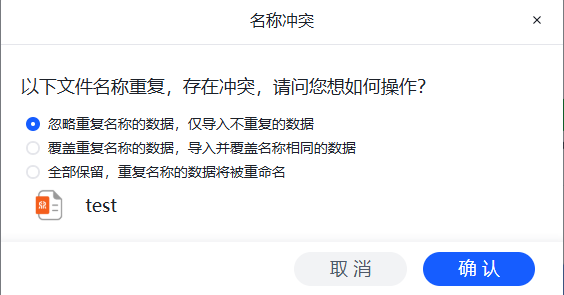
新增
用于新建编程文件。
点击
新增按钮,并在弹出的新增文件对话框中,设置文件名称、编号和速度。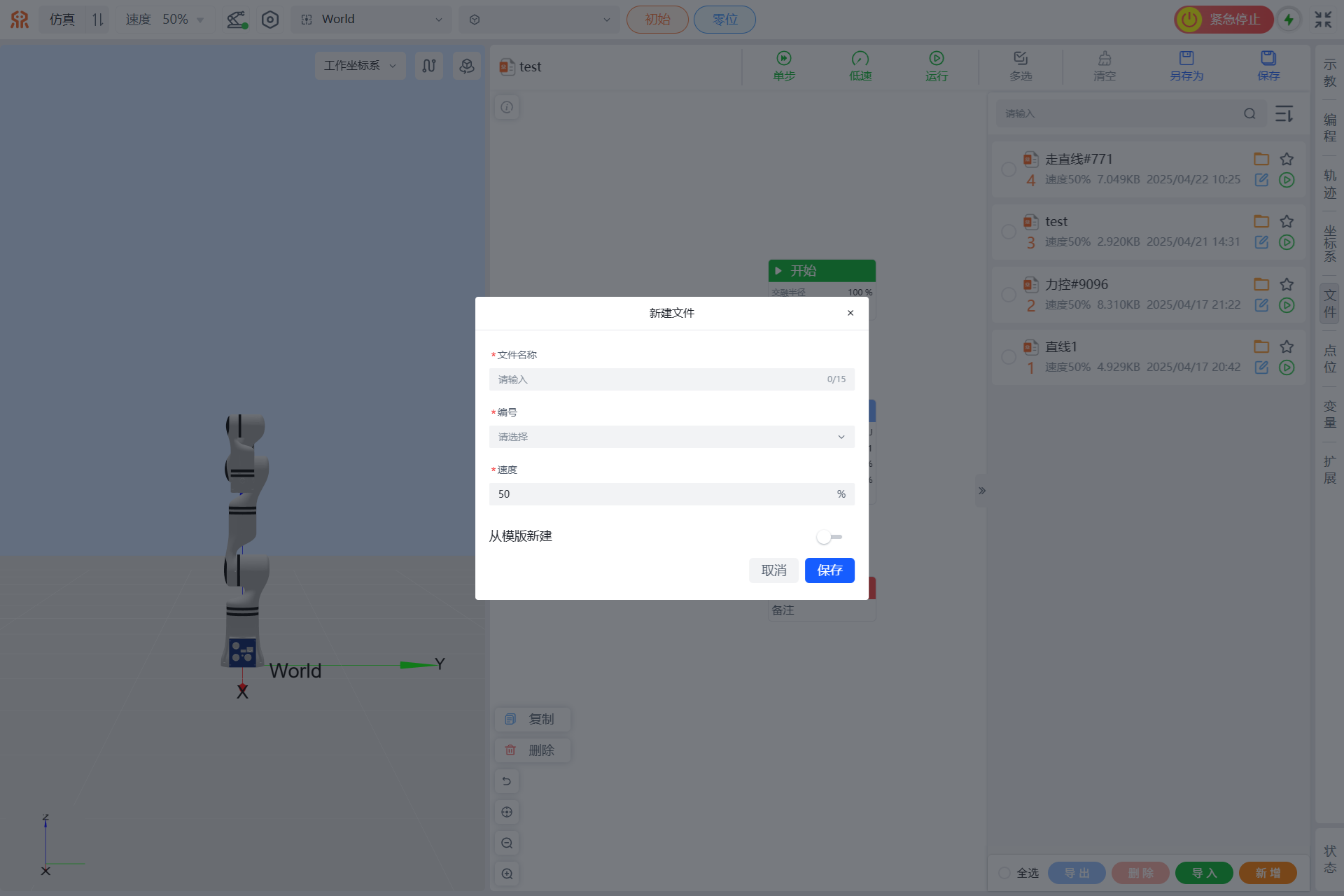
(可选)示教器支持从模版选择已有模版进行快速创建,点击从模版选择右侧的开关,可显示已有模版,请根据需要选择对应模版。
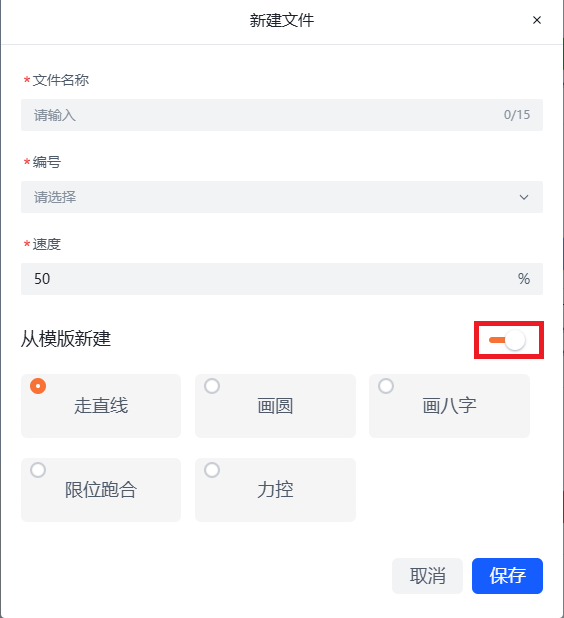
点击
保存完成新建编程文件。
新建的编程文件将自动添加至文件列表中。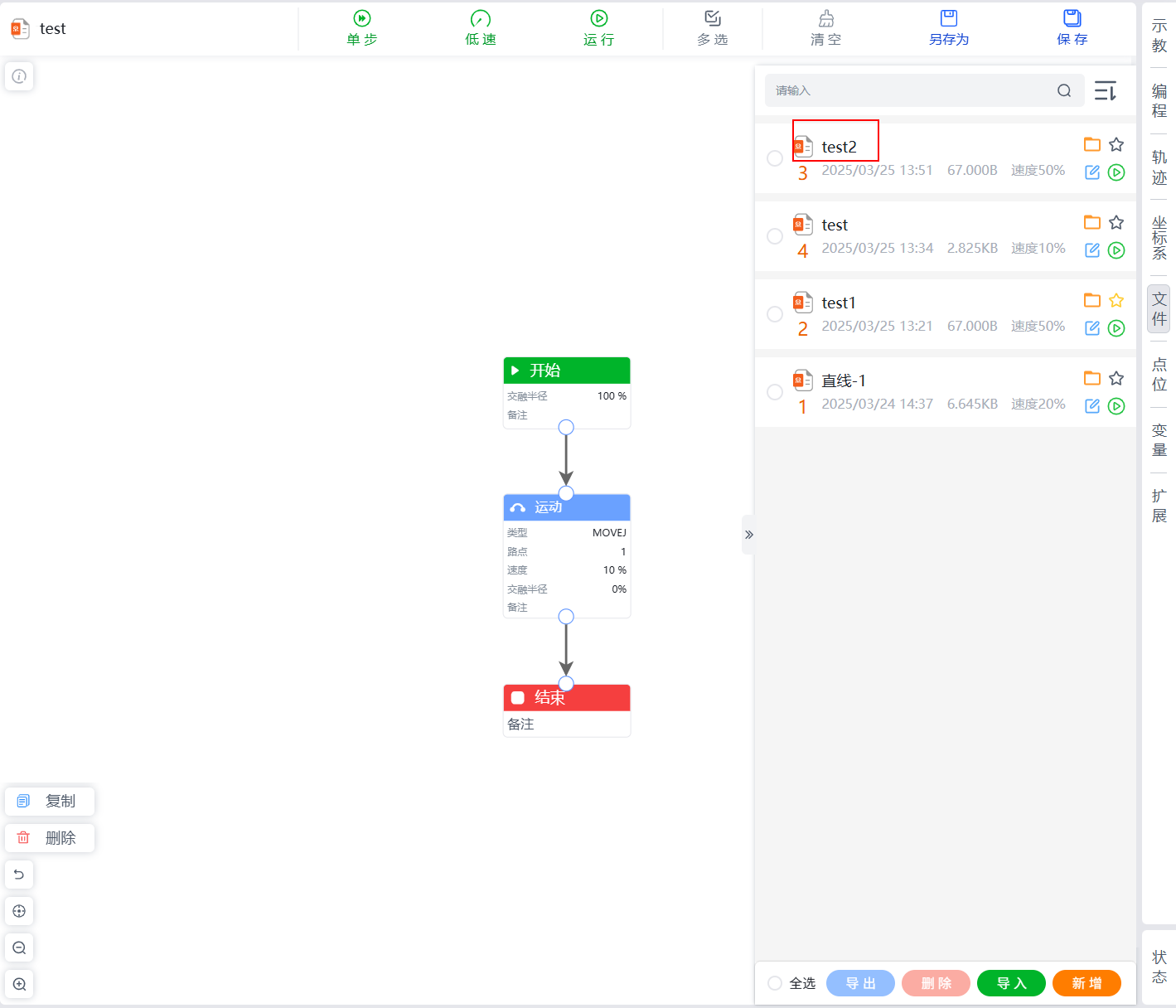
点位菜单
点位管理页面显示点位名称、创建时间,可执行编辑、查看详细参数、导出、删除、导入和新增操作。
- 支持根据时间倒序、时间顺序、名称倒序和名称顺序进行排序。
- 支持根据文件名称或编号进行精确搜索。
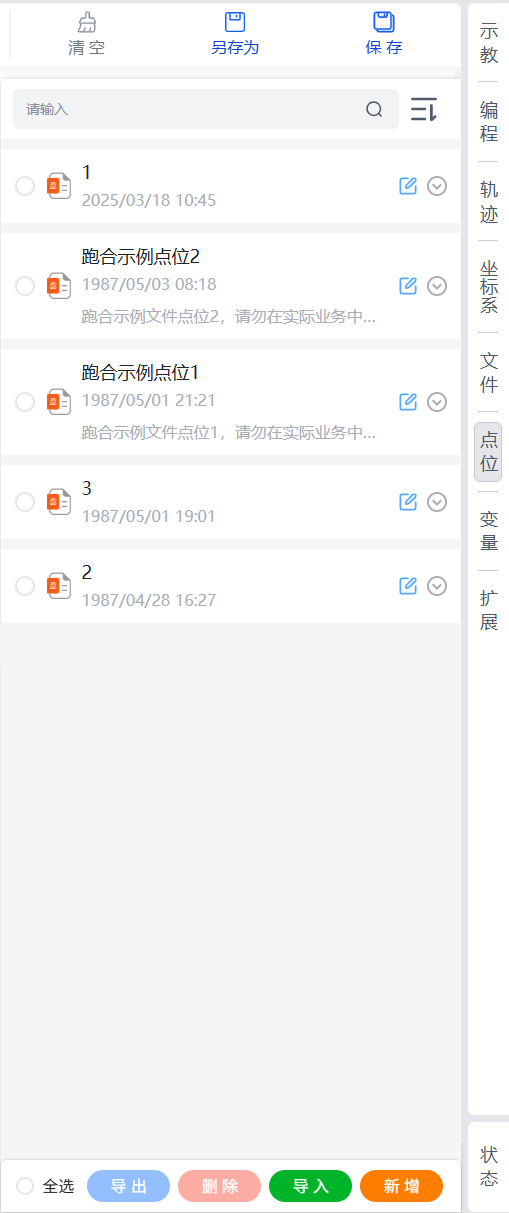
编辑
修改保存的点位参数、名称以及备注。
在点位列表中,点击目标点位右侧的编辑按钮,跳转至示教菜单。
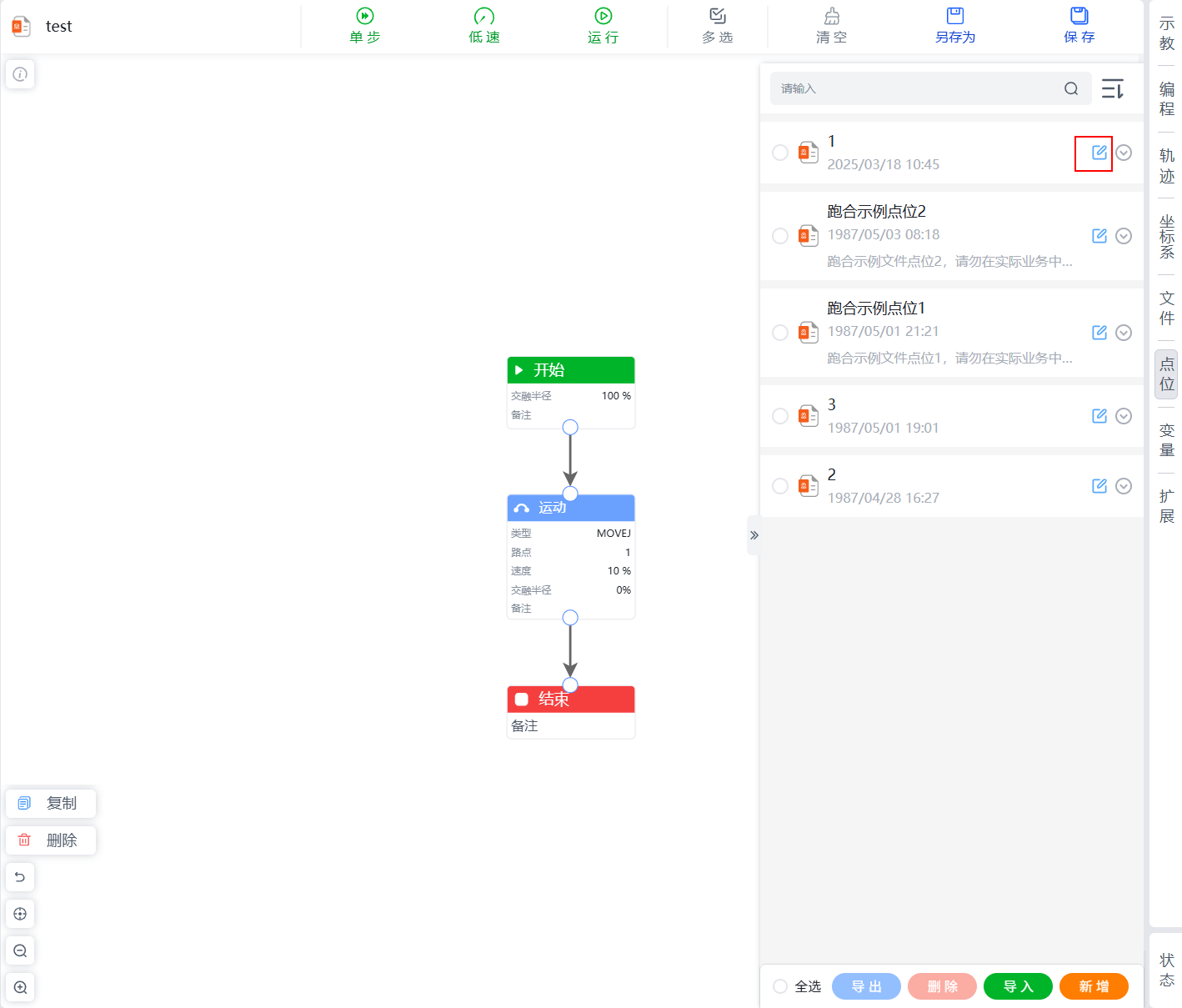
请根据需要在示教或编辑页签,修改对应的参数,并点击下方的
更新。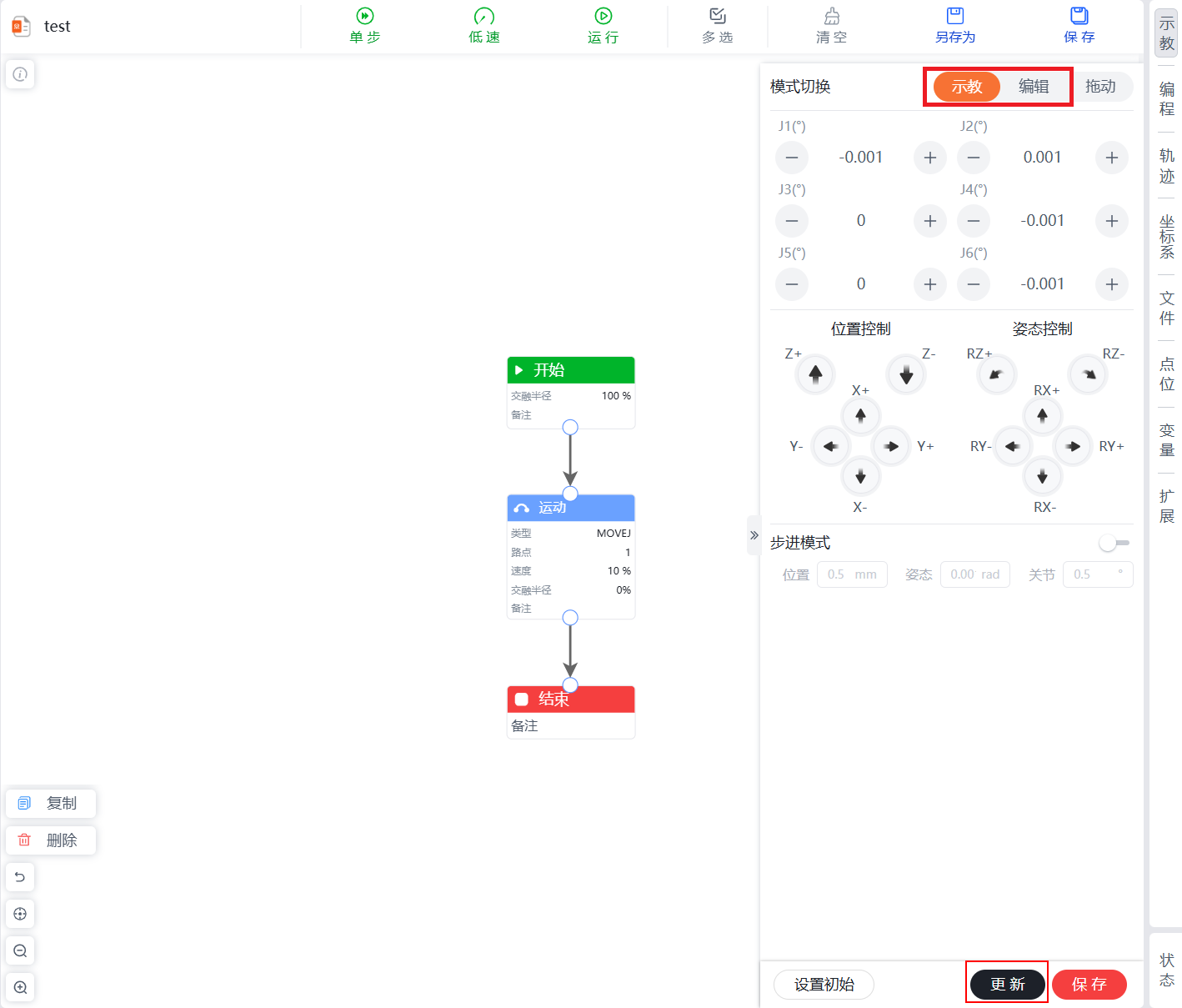
在弹出编辑点位对话框中,填写修改后的点位名称和备注后,点击
保存完成编辑点位。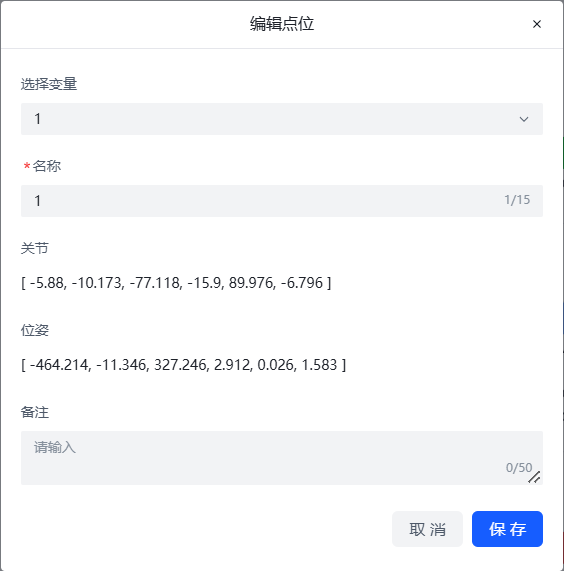
查看详细参数
点位列表支持查看点位的详细参数。
在点位列表中,点击目标点位右侧的展开按钮,可显示点位的详细信息,包括工作坐标系、工具坐标系以及关节和位姿信息。
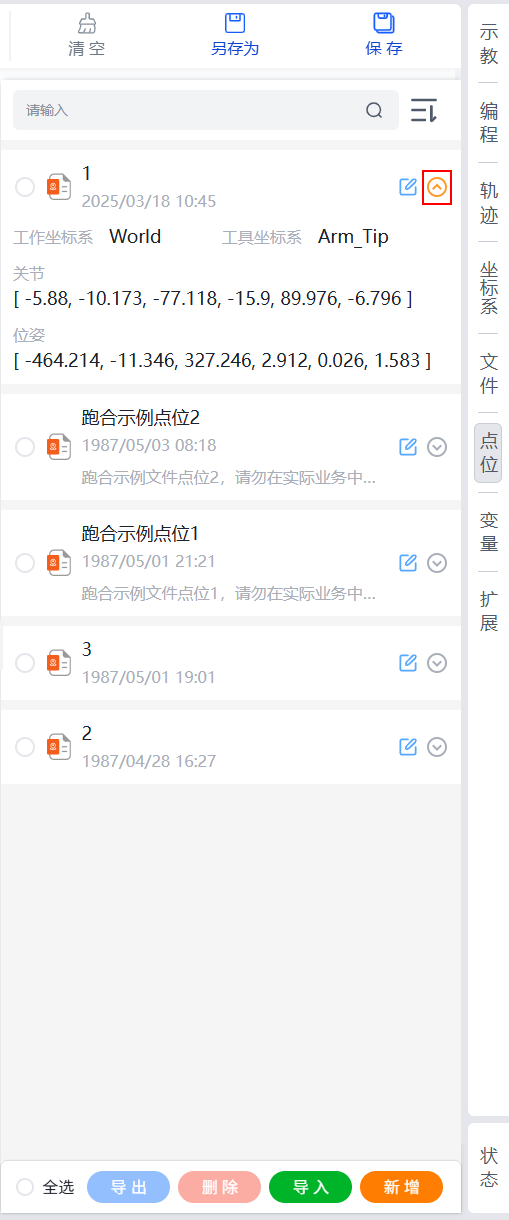
导出
点位文件支持导出到本地。
勾选待导出的点位文件,支持通过点击左下角的全选选择所有点位文件,然后点击导出按钮,可以点位文件导出到浏览器设置的下载路径中,后缀为.TXT。
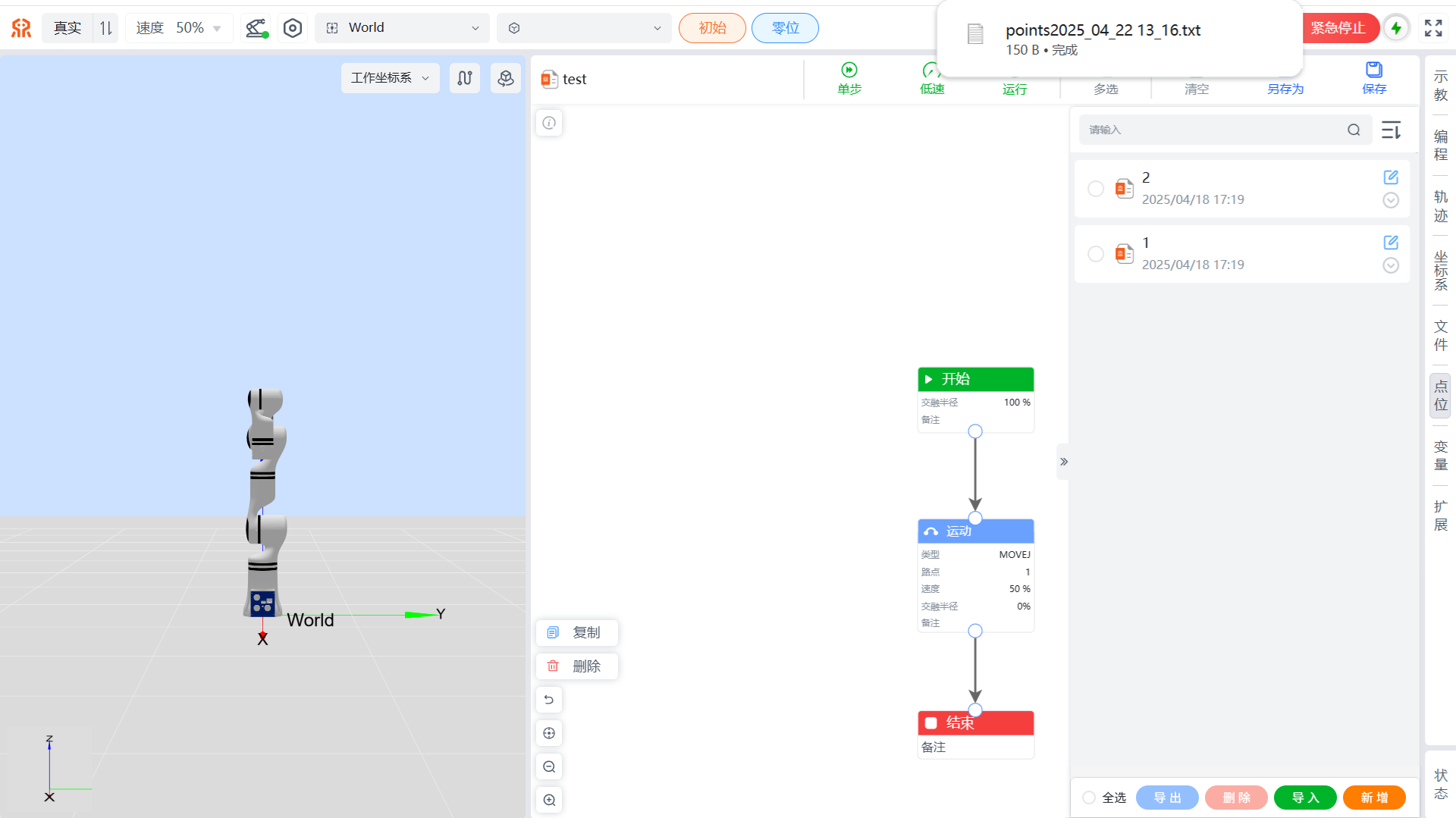
删除
当点位文件不再使用时,支持删除对应点位文件。
勾选待删除的点位文件,支持点击左下角的全选选择所有点位文件,然后点击删除按钮,并在弹出的提示框中,点击确认完成删除目标点位文件。
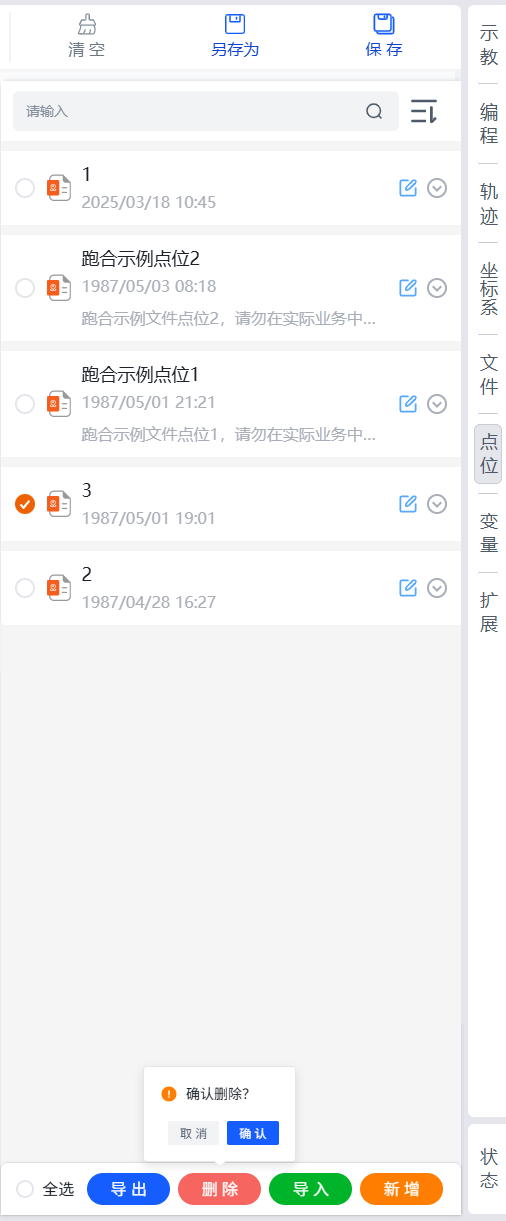
导入
支持从本地导入点位文件。
点击导入按钮,并在弹出的对话框中选择目标点位文件,点击打开,完成点位文件导入。

备注:当导入的点位文件与示教器中的点位文件冲突时,会弹出如下提示,请根据需要选择对应处理方案,并点击确认完成导入。
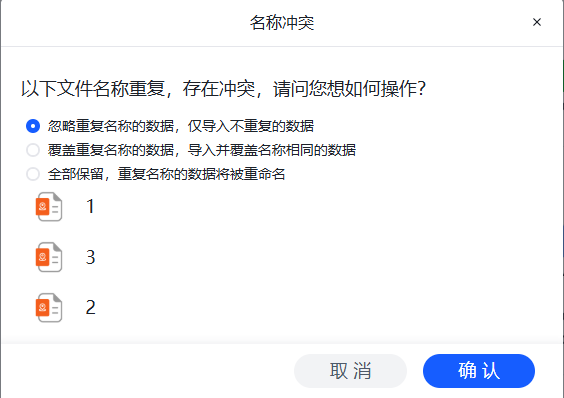
新增
用户可通过此功能添加常用点位,保存的点位可在点位菜单中查看编辑,方便用户使用。
新增点位示例:
- 打开
点位菜单,点击点位列表下方的新增按钮,则会跳转至示教菜单。
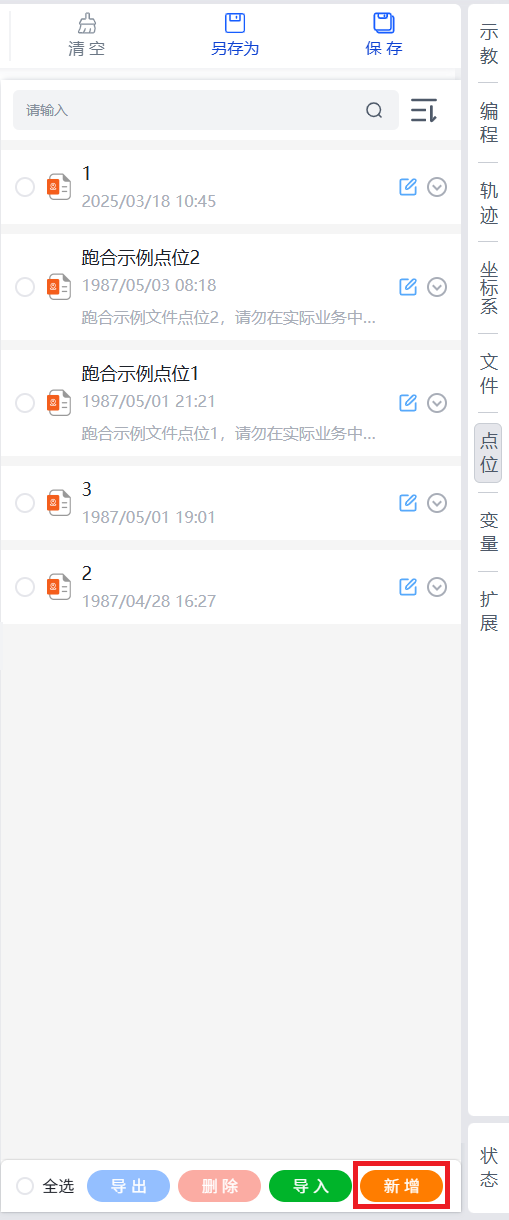
- 在此页面通过示教按钮、位姿编辑或者末端拖动示教按钮拖动使机械臂到达需要的点位后,点击页面下方的
保存。
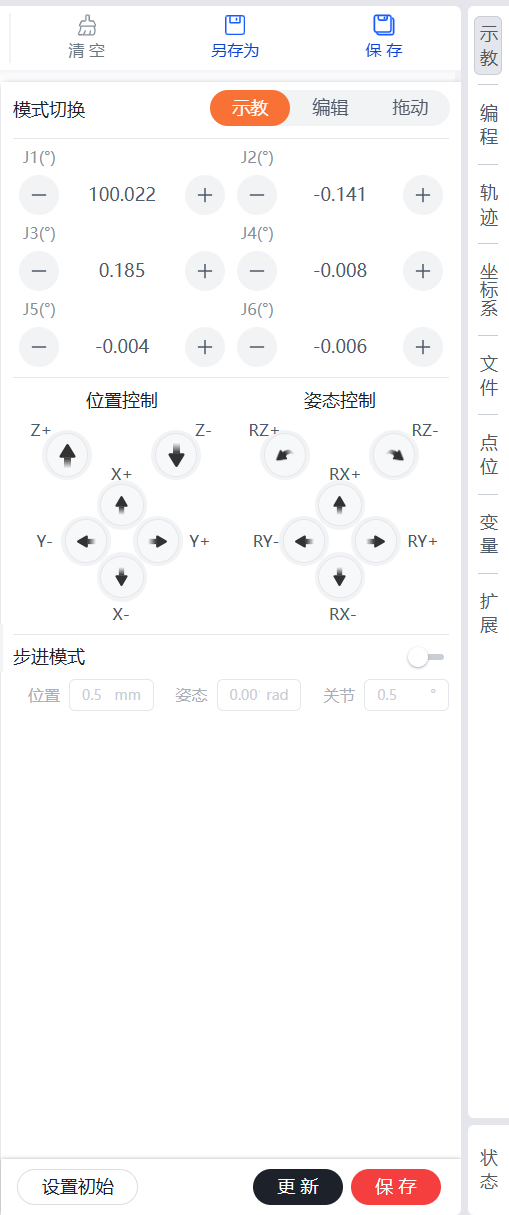
- 在弹出新建点位对话框中,填写点位名称和备注后,点击
保存完成新增点位。
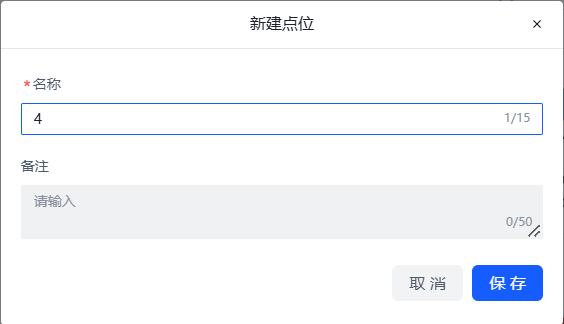
变量菜单
变量管理页面显示变量名称、最后编辑时间以及初始值,可执行编辑、导出、删除、导入和新增操作。
- 支持根据时间倒序、时间顺序、名称倒序、名称顺序、大小升序和大小降序进行排序。
- 支持根据变量名称进行精确搜索。
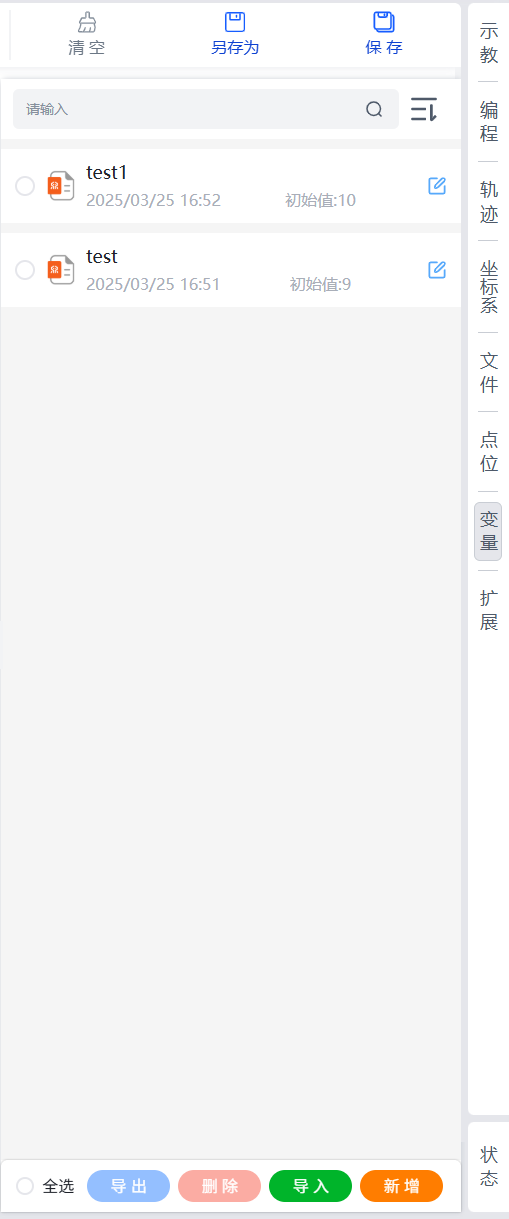
编辑
修改保存的变量名称和初始值。
在变量列表中,点击目标变量右侧的编辑按钮。
在弹出编辑变量对话框中,填写修改后的变量名称、初始值后,点击
保存完成编辑变量。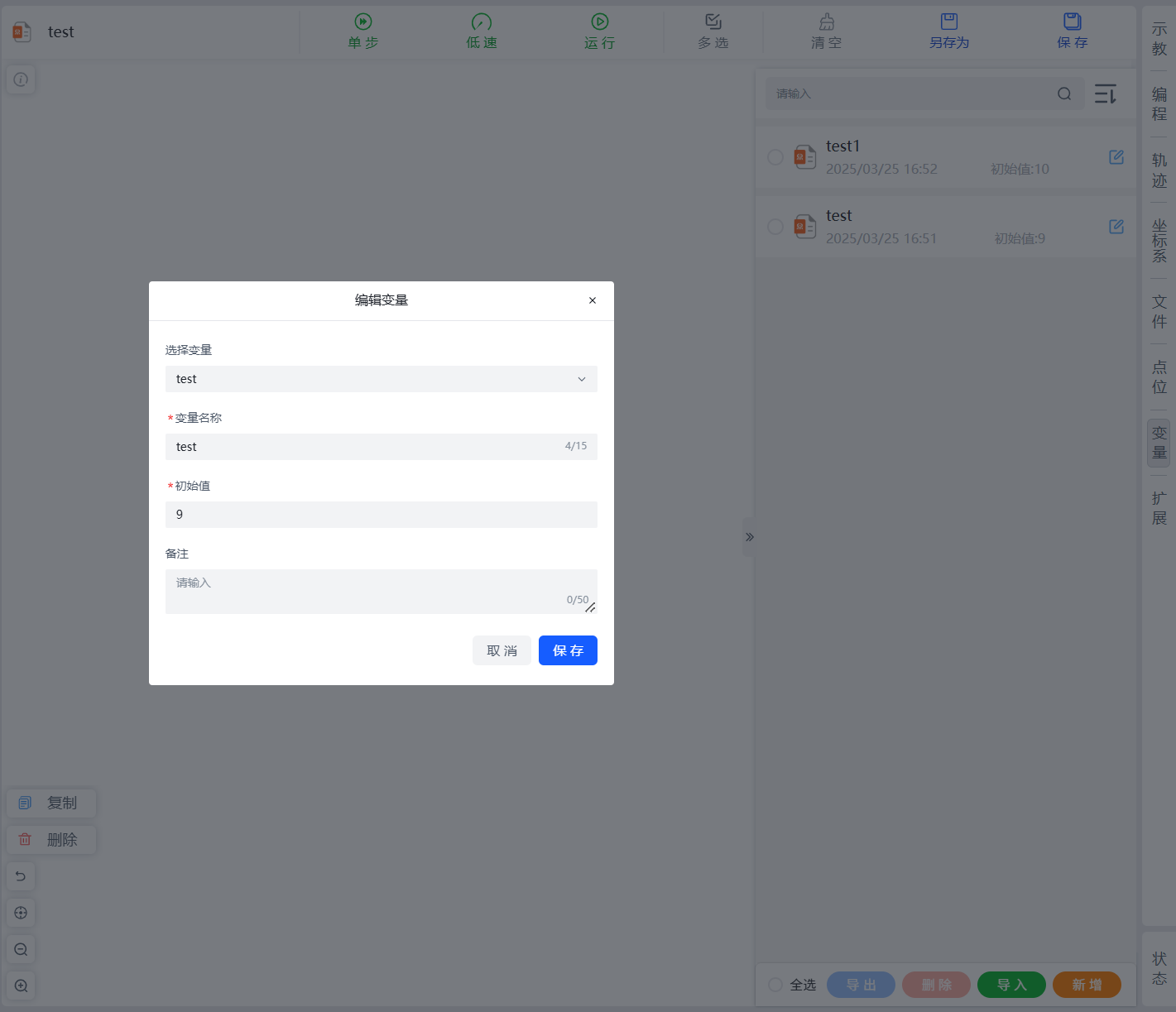
导出
支持导出变量到本地。
勾选待导出的变量,支持通过点击左下角的全选选择所有变量,然后点击导出按钮,可以将变量导出到浏览器设置的下载路径中,后缀为.TXT。
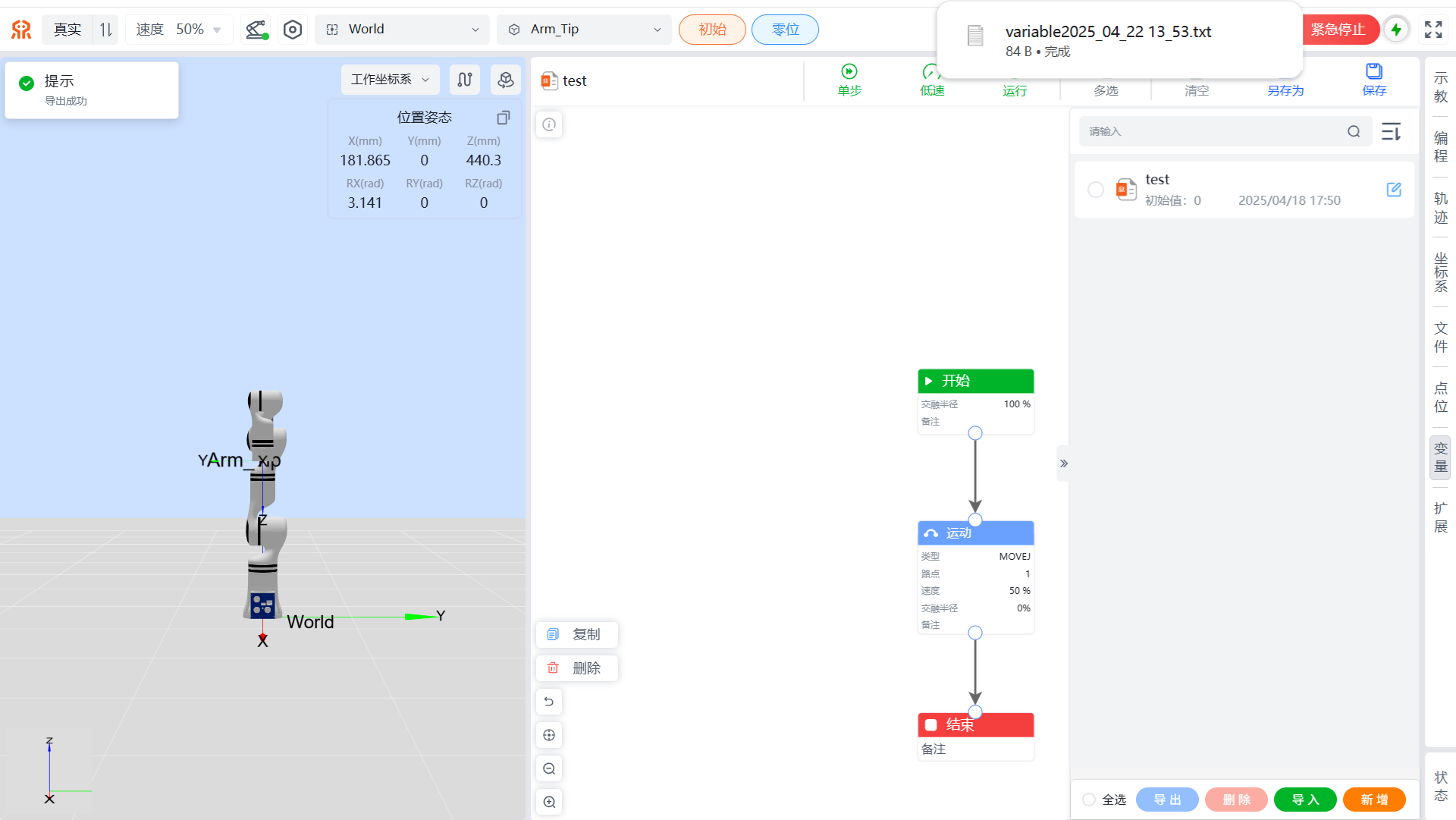
删除
当变量不再使用时,支持删除对应变量。
勾选待删除的变量,支持点击左下角的全选选择所有变量,然后点击删除按钮,并在弹出的提示框中,点击确认完成删除目标变量。
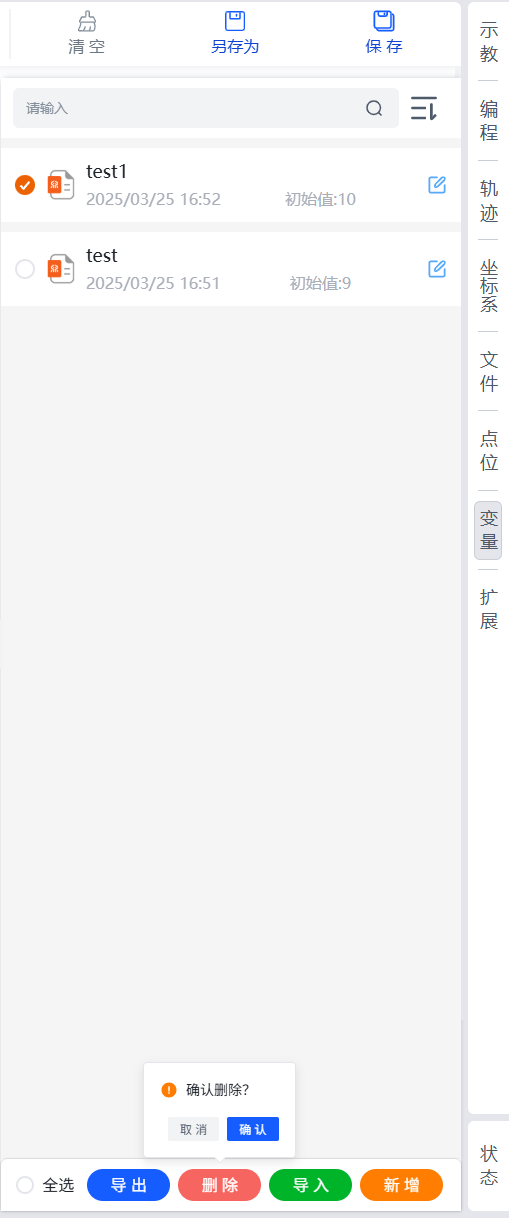
导入
支持从本地导入变量。
点击导入按钮,并在弹出的对话框中选择目标变量文件,点击打开,完成变量导入。
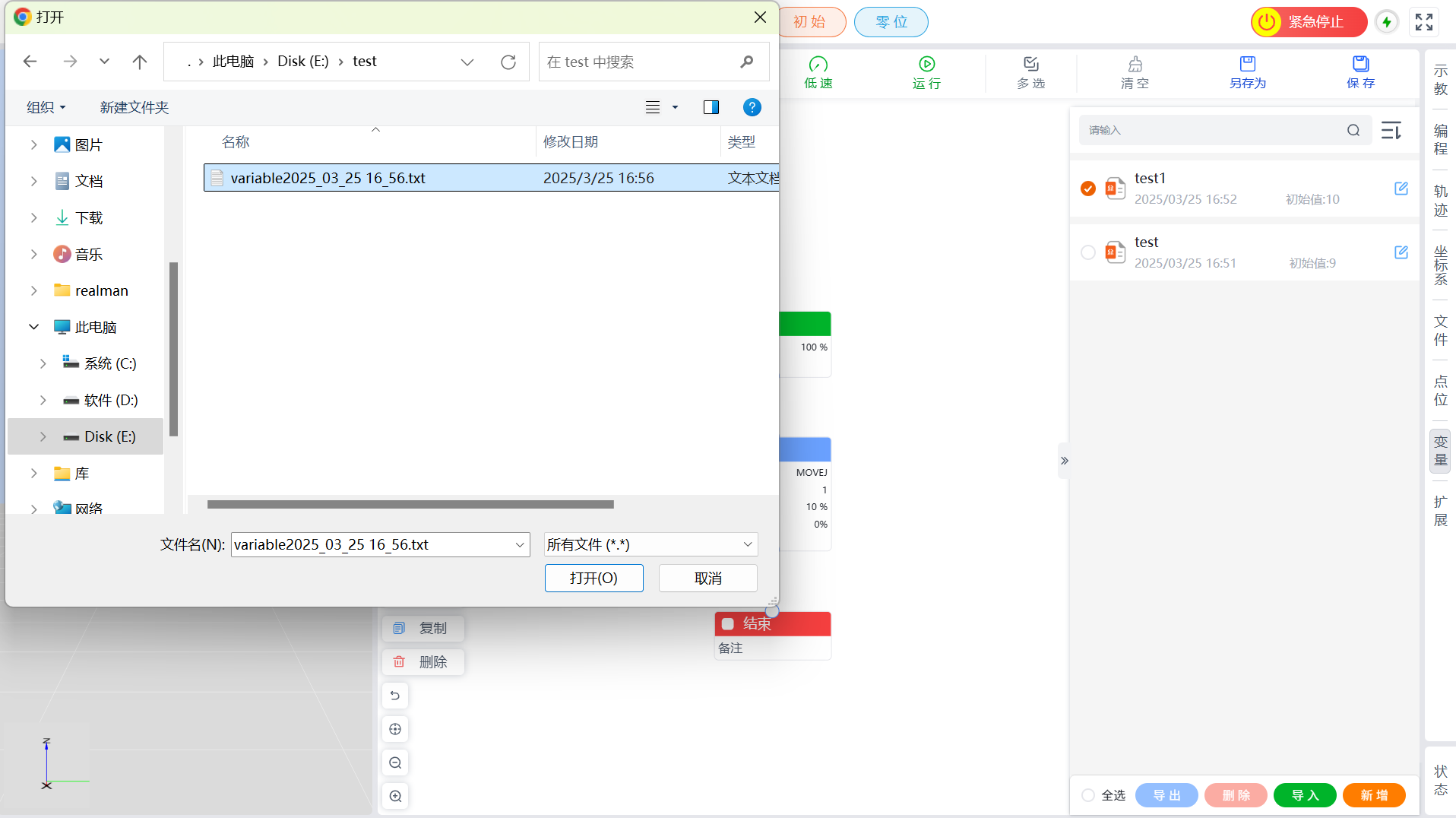
备注:当导入的变量与示教器中的变量冲突时,会弹出如下提示,请根据需要选择对应处理方案,并点击确认完成导入。
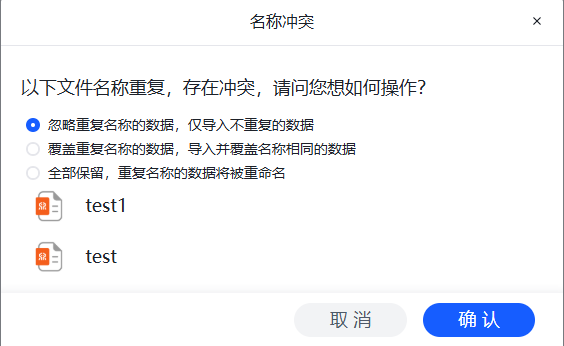
新增
用于新建变量。
点击
新增按钮,并在弹出的新增变量对话框中,填写变量名称和初始值。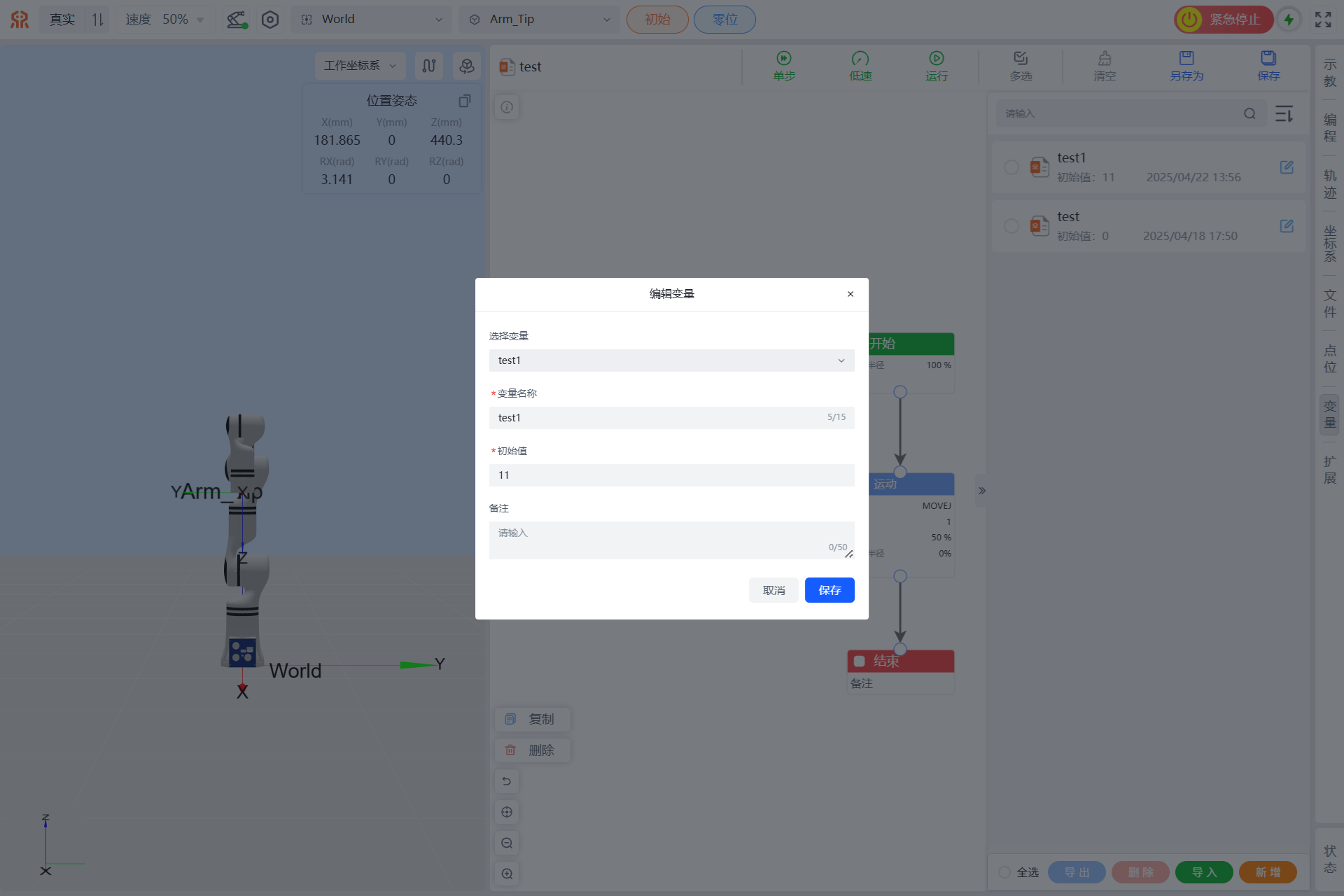
点击
保存完成新增变量。
新建的编程变量将自动添加至变量列表中。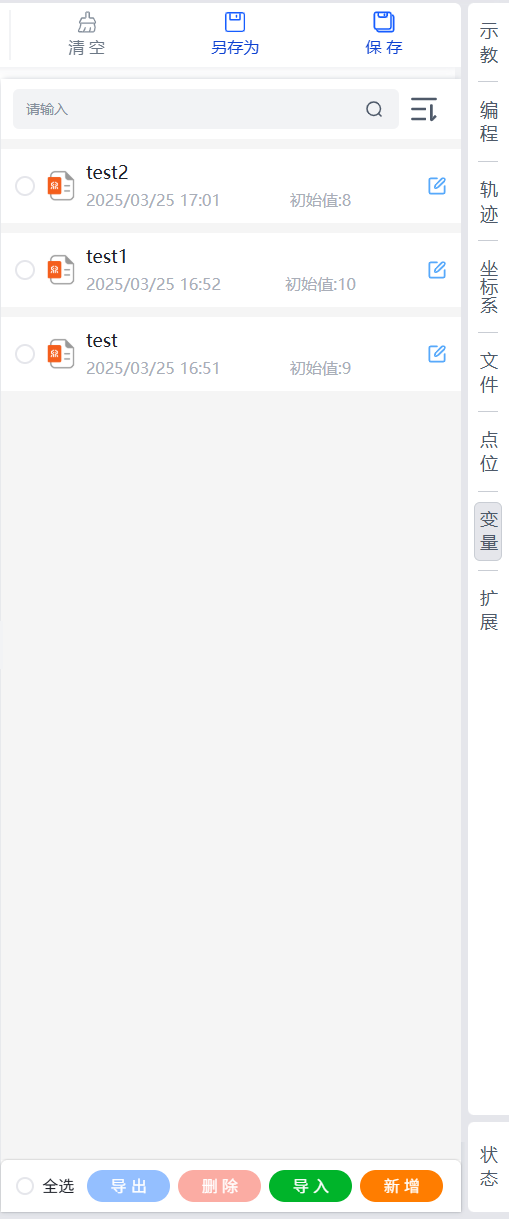
扩展菜单
在示教器的扩展界面可对末端工具进行管理,支持切换工具端对外的输出电压,对末端手爪进行简单的控制,具体内容请参考机械臂扩展。
状态菜单
在示教器的状态界面可查看控制器状态和关节状态,以及IO和六维力数据图等,同时支持进行关节控制以及IO接口配置,具体内容请参考机械臂状态。

