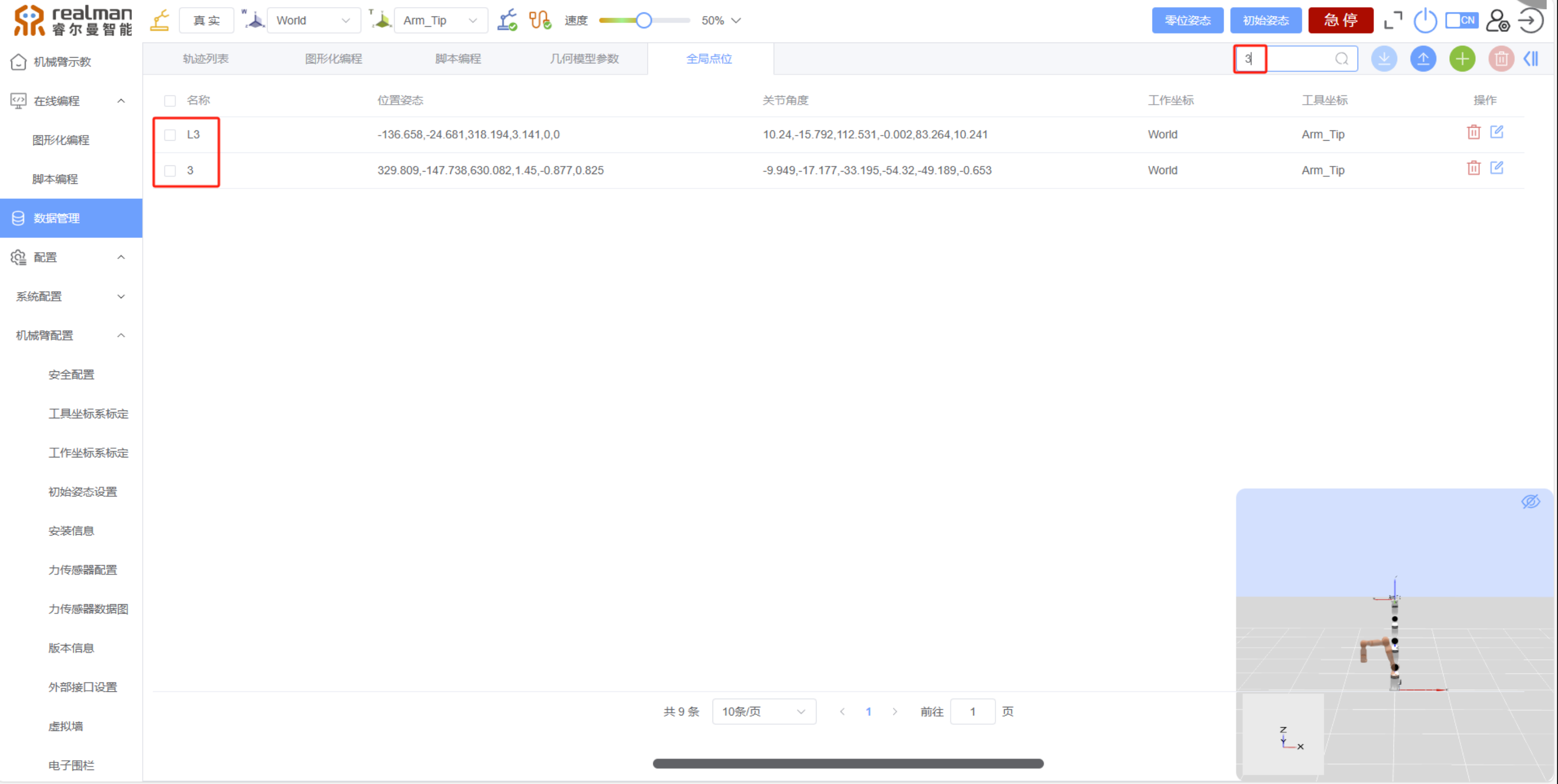入门指南:
在线编程 图形化编程
用户可通过“图形化编程”界面,对RM65系列机器人进行编程操作,实现机器人的复杂运动。
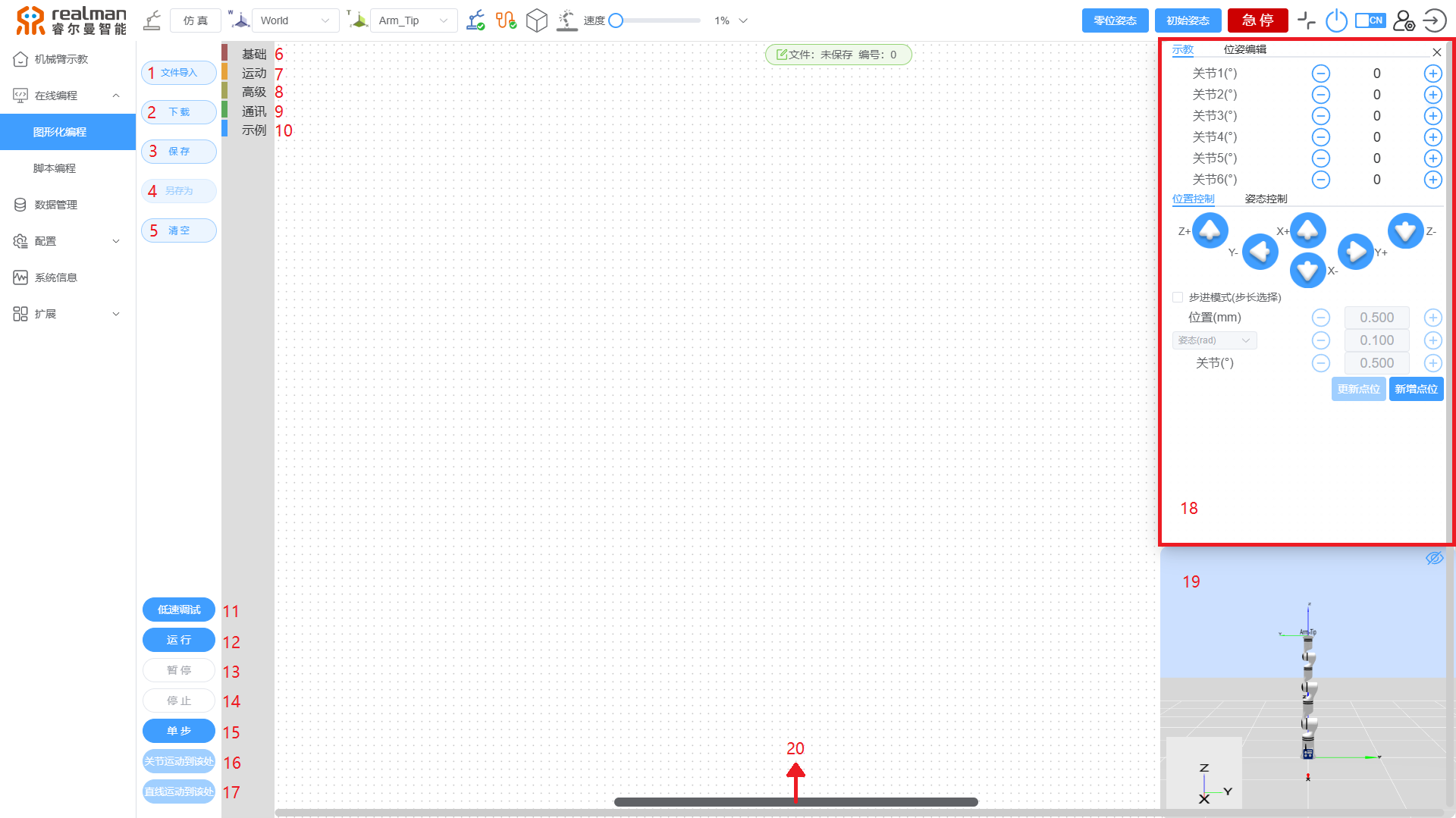
图形化编程界面
| 序号 | 名称 |
|---|---|
| 1 | 文件导入按钮 |
| 2 | 下载按钮 |
| 3 | 保存按钮 |
| 4 | 另存为按钮 |
| 5 | 清空按钮 |
| 6 | 基础指令 |
| 7 | 运动指令 |
| 8 | 高级指令 |
| 9 | 通讯指令 |
| 10 | 示例 |
| 11 | 低速调试按钮 |
| 12 | 运行按钮 |
| 13 | 暂停按钮 |
| 14 | 停止按钮 |
| 15 | 单步按钮 |
| 16 | 关节运动到该处 |
| 17 | 直线运动到该处 |
| 18 | 新增点位 |
| 19 | 模型预览 |
| 20 | 信息查看 |
下面将按照上表的顺序,依次对各区域/按键进行说明:
文件导入按钮
对于已经建立的工程,单击文件导入按钮,弹出当前编辑中的文件是否需要保存弹窗提示,点击继续导入,选择好工程文件并单击“打开”后,文件将显示在右侧的文本框内,工程文件后缀为.txt。
例如:选择名为“program2023_04_14 16_12_27.txt”的文件。
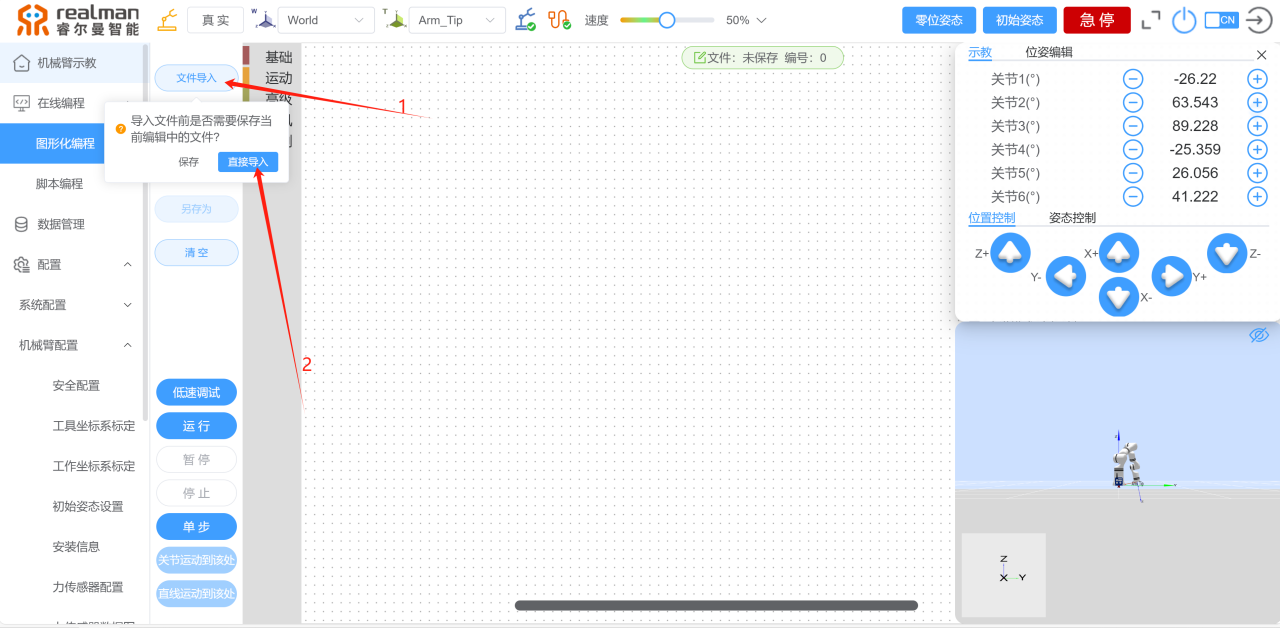

下载按钮
单击下载按钮后,工程内容显示区域中的数据将会下载到设置的下载路径中,文件名为“program_日期_时间”,如“program202407_10_21 15_15_26.txt”。
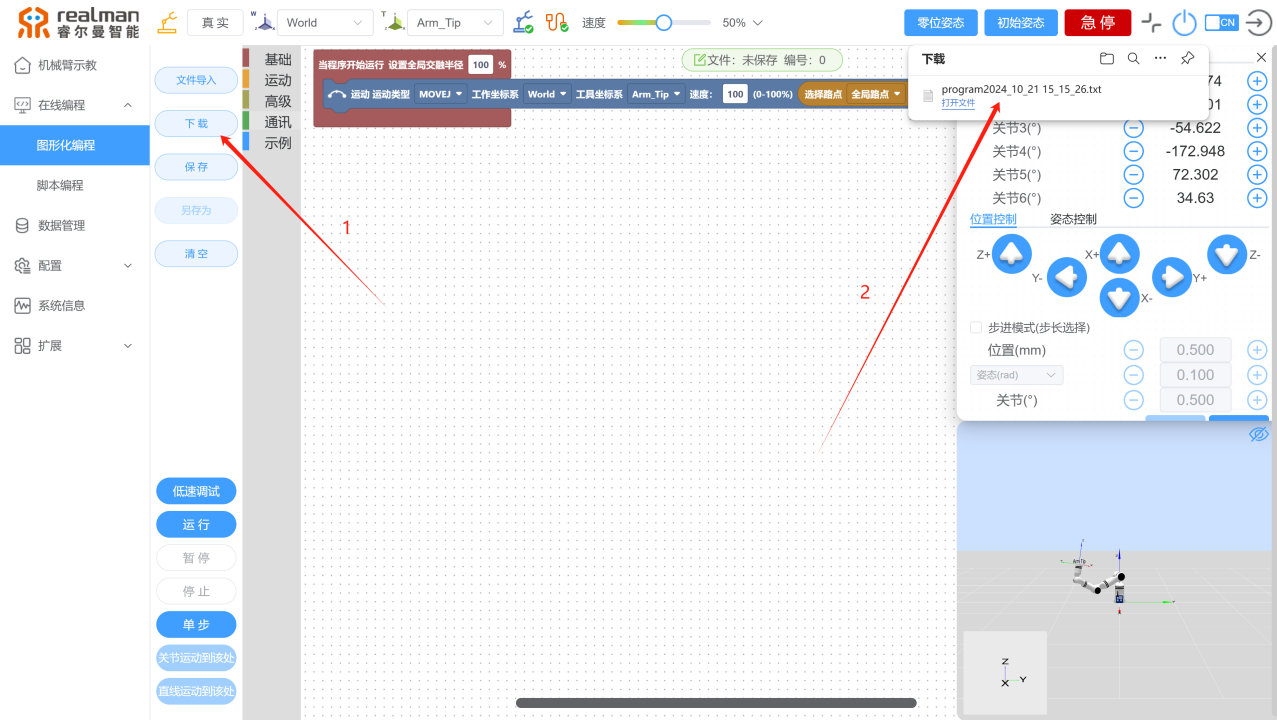
保存在线编程文件
在图形化编程界面里编写运行的程序后,点击“保存”会出现弹窗提示,设置编程文件的名称(需用数字命名)后点击开始,保存好的编程文件在数据管理-图形化编程。保存的文件可以通过TCP或者Modbus直接调用。
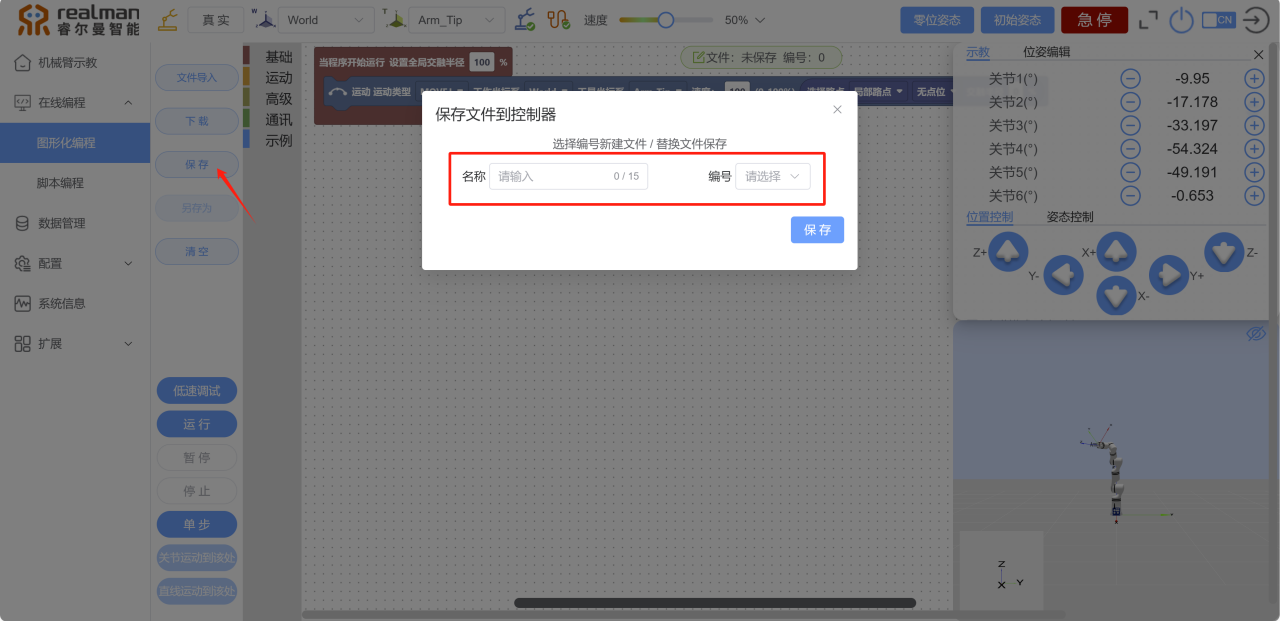

另存为
在图形化编程界面里编写运行的程序后,点击另存为会出现弹窗提示,设置编程文件的名称(需用数字命名)后点击开始,保存好的编程文件在数据管理-图形化编程。同时保存的文件可以通过TCP或者Modbus直接调用。
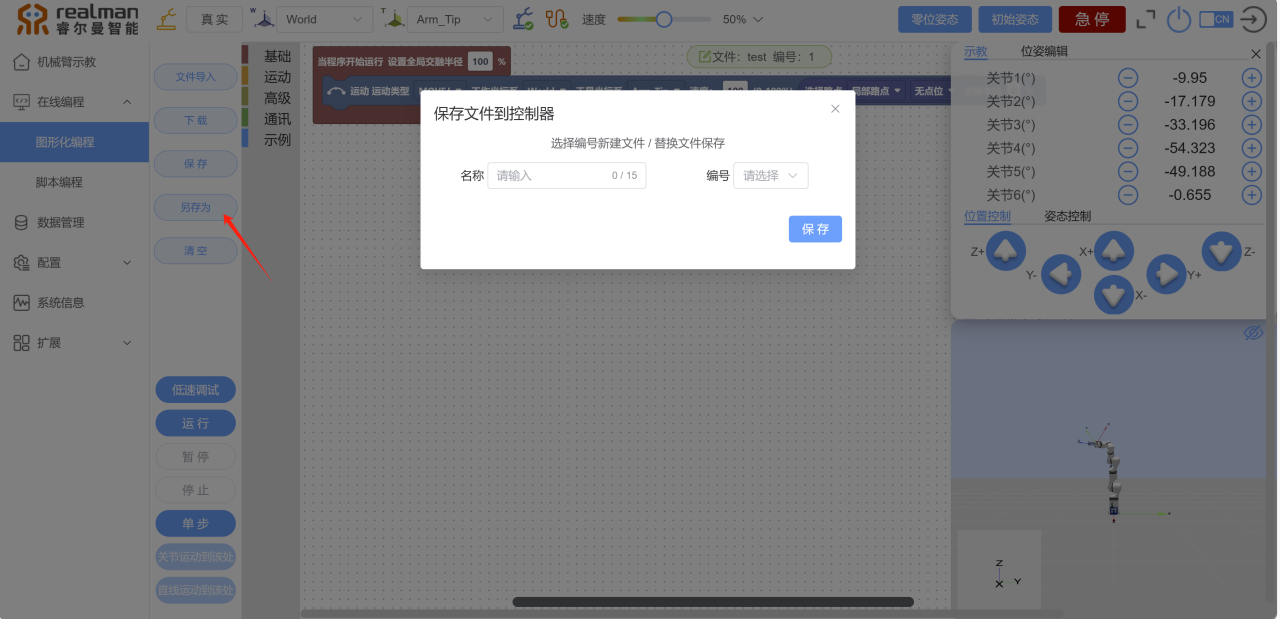

清空按钮
按钮表格
单击清空按钮后,将清空编程区域的内容,若当前有正在编辑的工程,将弹出“确认清空?”提示框,根据实际需求单击“确定”进行清空,或单击“取消”放弃。
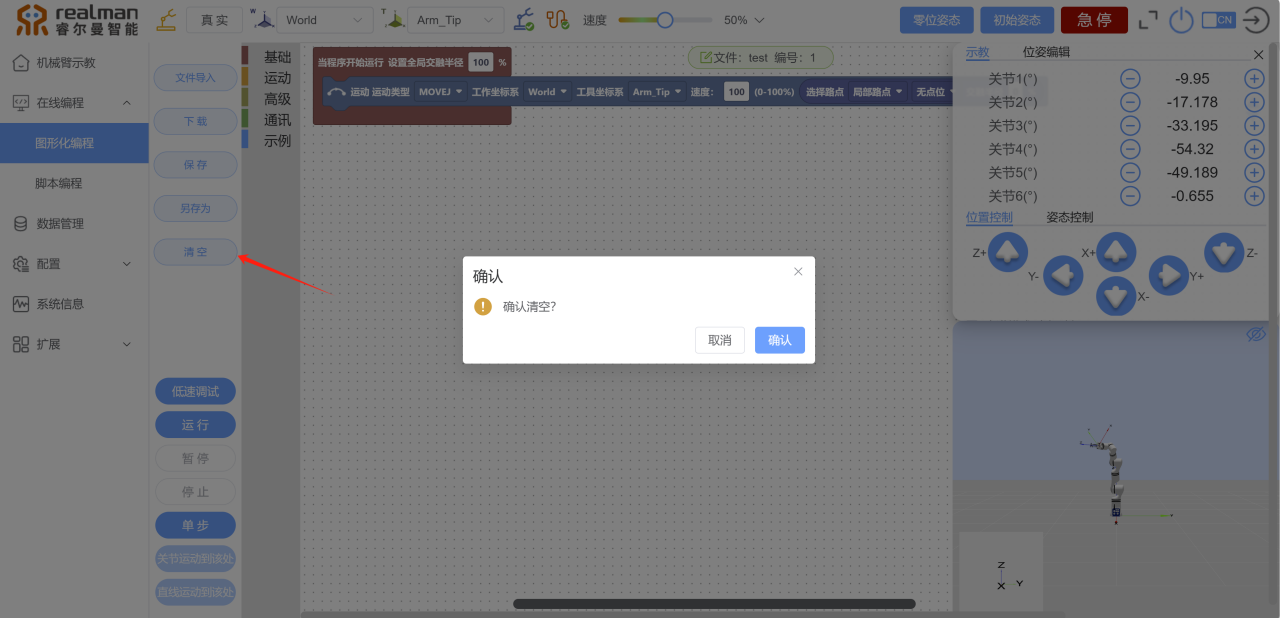
基础指令
基础指令包含“初始模块”、“循环”、“等待”、“设置”、“判断”、“终止”、“弹窗”、“选取轨迹文件”8个指令。
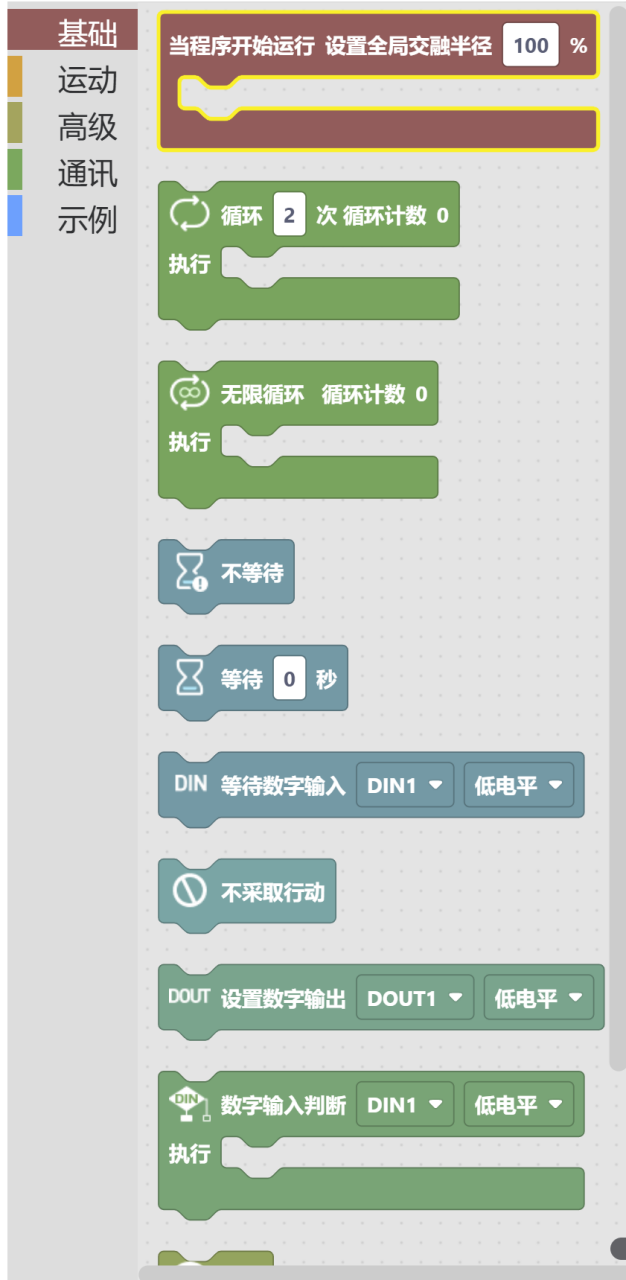

初始模块
“初始模块”为每次编程必须添加的模块,添加在程序的开始。不添加该模块点击开始则示教器界面顶部弹窗提示“模块多余或不完整”。
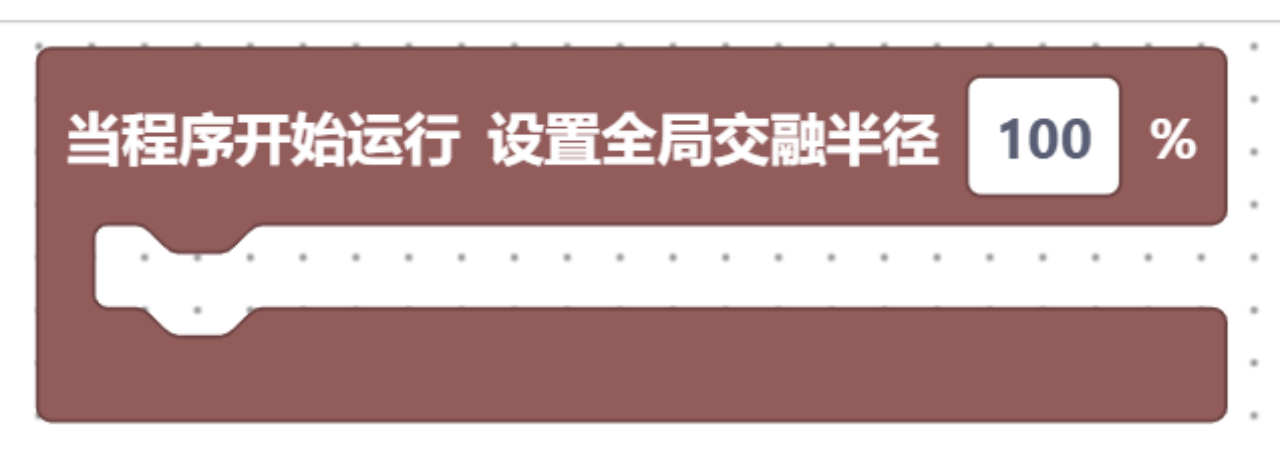
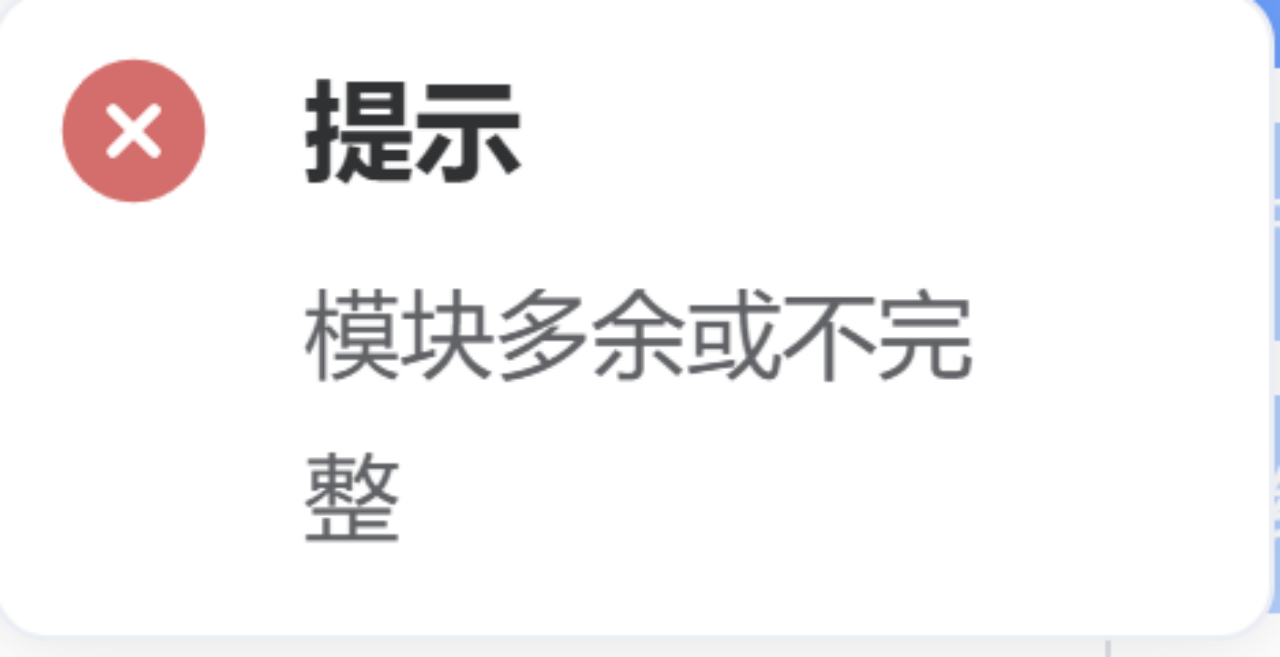
等待指令
“等待”指令用于等待时间或信号输入。可选择为不等待、等待时间、等待数字输入。

不等待: 不设置等待条件。
等待时间:用户可设置等待时间,单位:秒。
等待数字输入: 等待数字信号输入接口满足设定条件。包括控制器端数字输入接口DIN1、DIN2、DIN3、DIN4和工具端数字输入接口T_DIN1、T_DIN2。数字输入分为高电平和低电平两种电位。
程序示例: 在程序段中添加一个等待2秒指令,在路点1与路点2之间示例如下图所示。
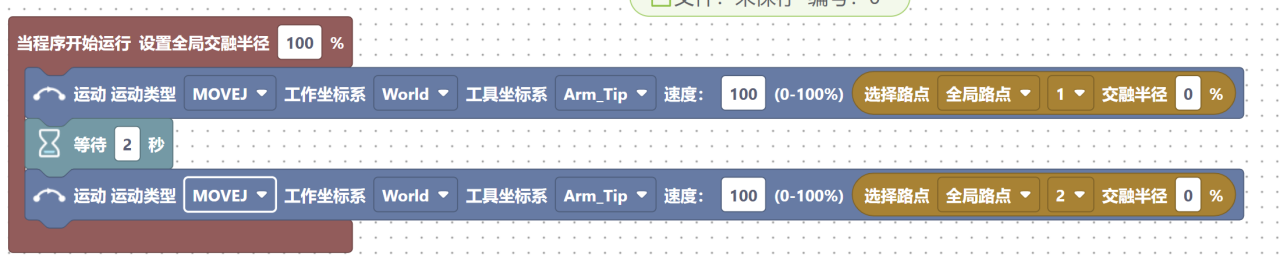
设置指令
“设置”指令用于设置数字输出接口状态。可选择为不设置、设置数字输出。
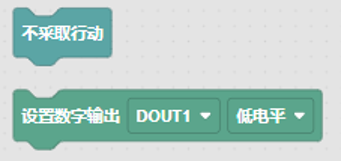
不采取行动: 保持输出接口状态不变。
设置数字输出: 设置数字信号输出接口为指定状态。包括控制器端数字输出接口DON1、DON2、DON3、DON4和工具端数字输出接口T_DON1、T_DON2。数字输出分为高电平和低电平两种电位。
程序示例: 在程序段中添加一个设置指令,在路点2与路点3之间示例如下图所示。
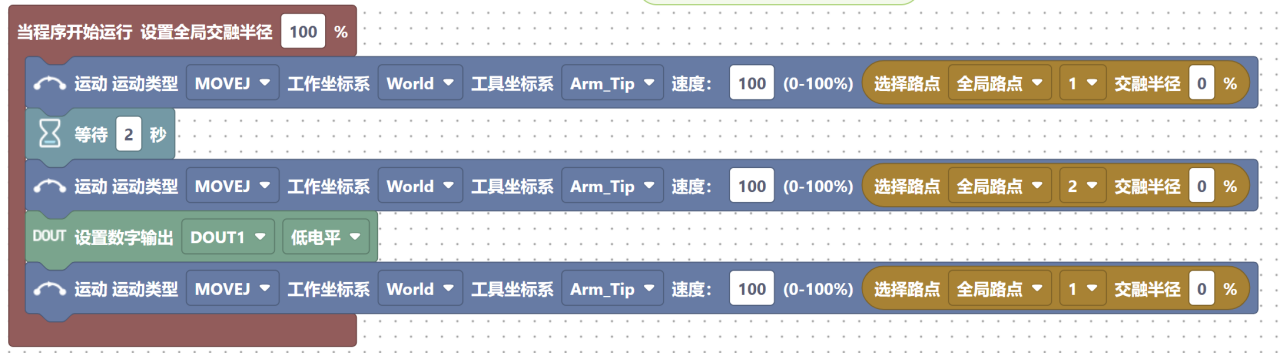
在程序中,程序行5位置为设置模式,可设置数字输出为低电平或高电平如下图所示:
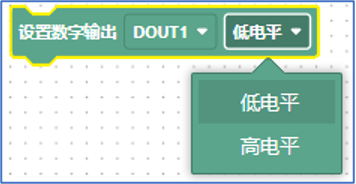
判断指令
“判断”指令用来判断是否执行分支程序。满足设定条件时执行分支程序,不满足时跳过分支程序。
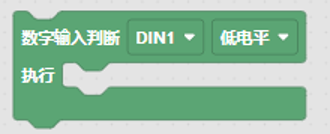
数字输入判断: 判断数字信号输入接口是否满足设定条件。包括控制器端数字输入接口DIN1、DIN2、DIN3、DIN4和工具端数字输入接口T_DIN1、T_DIN2。数字输入分为高电平和低电平两种电位。
程序示例: 在程序段中添加一个判断指令,在路点1与路点2之间示例如下图所示。
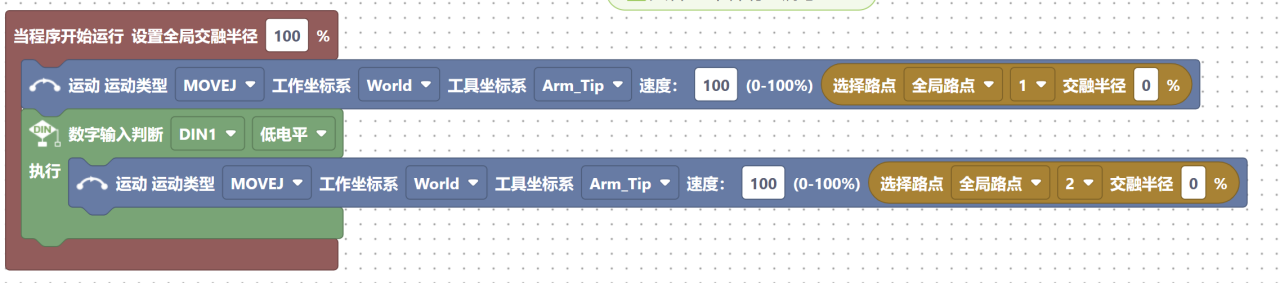
在程序中,程序行3位置为判断模式,判断数字输入为低电平或高电平如下图所示:
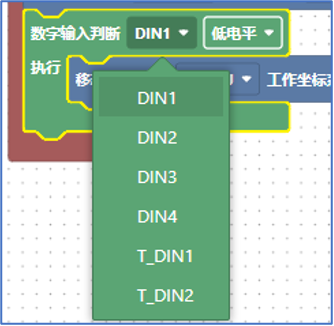
循环指令
“循环”指令表示重复执行程序指令。可设置为循环指定次数和无限循环。
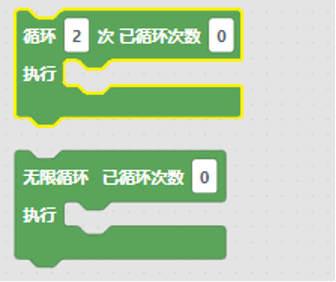
执行循环次数: 程序循环执行指定次数。
无限循环: 无限次循环执行程序指令。
程序示例: 在程序段中添加一个循环指令,在路点1与路点2之间示例如下图所示。
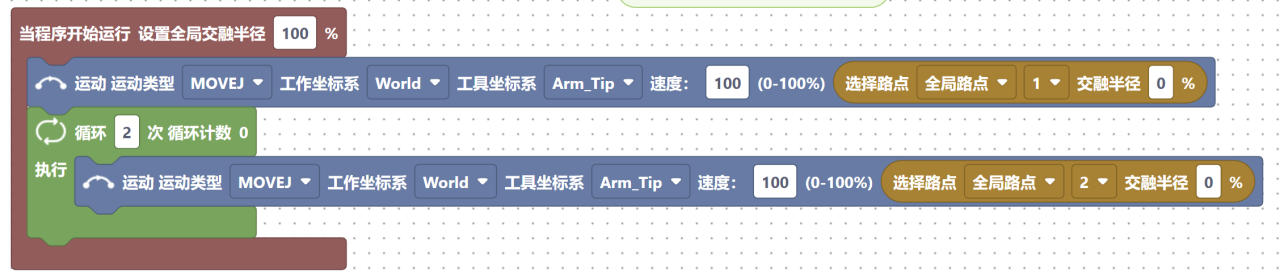
在程序中,程序行最下方位置为循环模式,循环次数为两次。
终止指令
“终止”程序运行至终止命令时,程序停止,不再执行终止命令以后的程序。
程序示例: 在程序段中添加一个终止指令,在路点1与路点2中添加终止指令
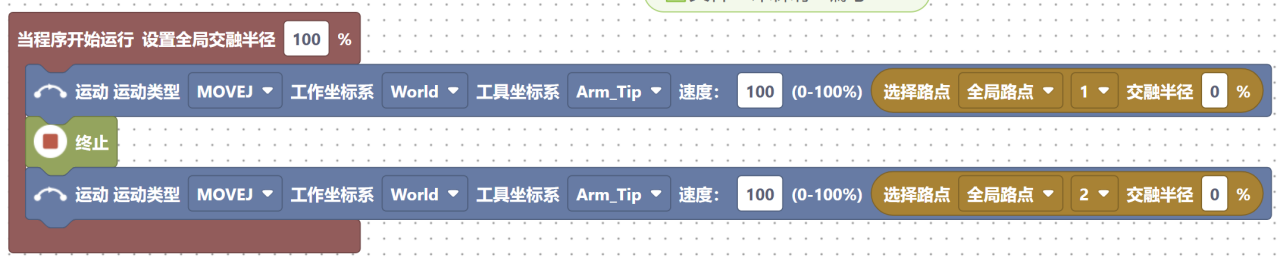
在程序中,程序行3位置为终止指令,运动轨迹运动到该点位会终止程序下面轨迹路点2不再执行运动。
弹窗指令
“弹窗”指令用来向用户进行信息提示,弹窗内容不得为中文。
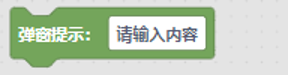
程序示例: 在程序段中添加一个弹窗指令,在路点1下添加弹窗指令如下图所示:

在程序中,程序行3位置为弹窗模式,轨迹运动到该点位会弹出窗口
如下图所示:
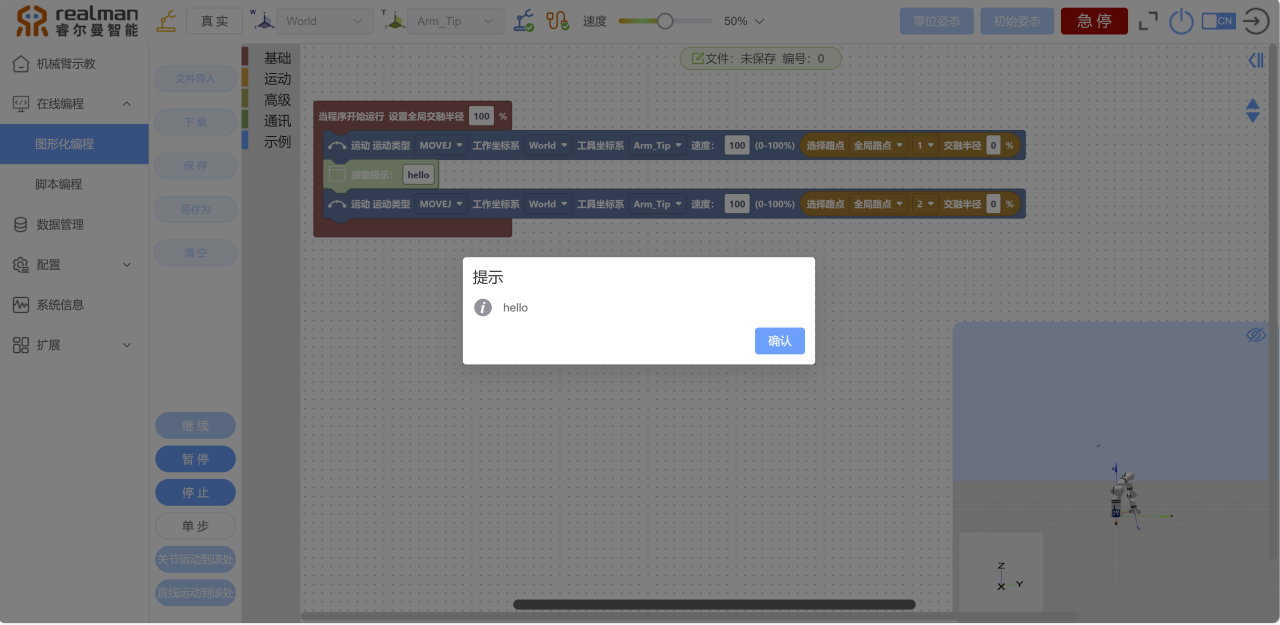
根据提示需要确认后,程序继续执行。
运动指令
运动指令包含“移动”、“路点”2个指令。
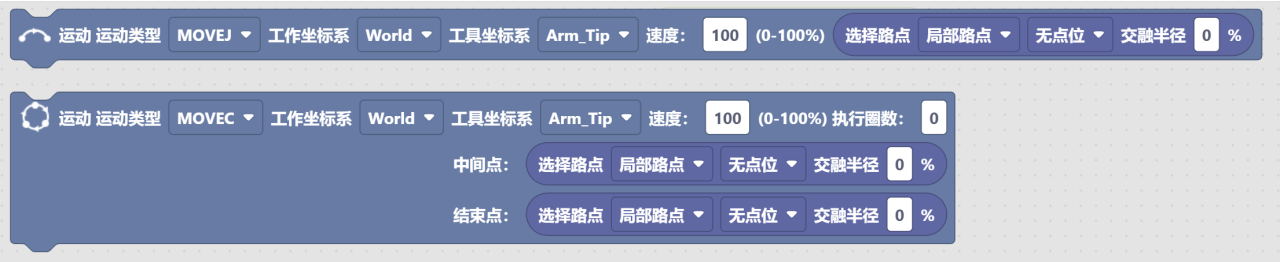
移动指令
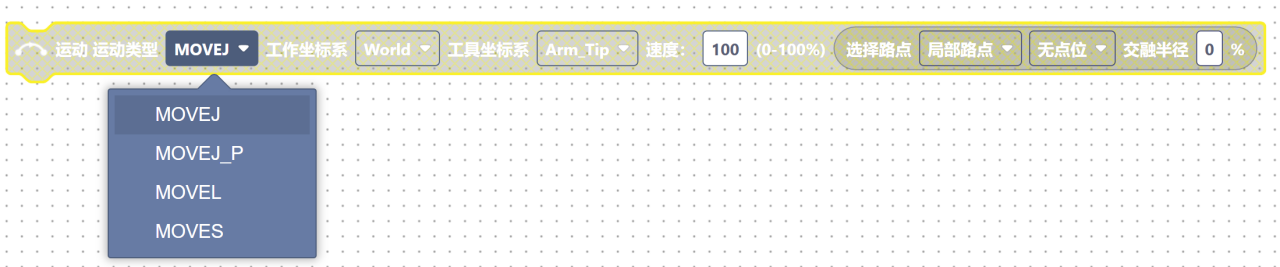
移动指令分为“MOVEJ”、“MOVEJ_P”、“MOVEL”、“MOVEC”、“MOVES”五种运动类型。
- MOVEJ与MOVEJ_P指令:只保证最终路点位置,不对中间轨迹进行约束。
- MOVEL指令:在保证最终路点位置的同时,保证两点之间轨迹为直线运动。
- MOVEC指令:用来执行圆弧或圆形轨迹,只能添加两个路点(中间点和终点)。
- MOVES指令:可以实现更加复杂的曲线运动,不能有连续点位位置相同。
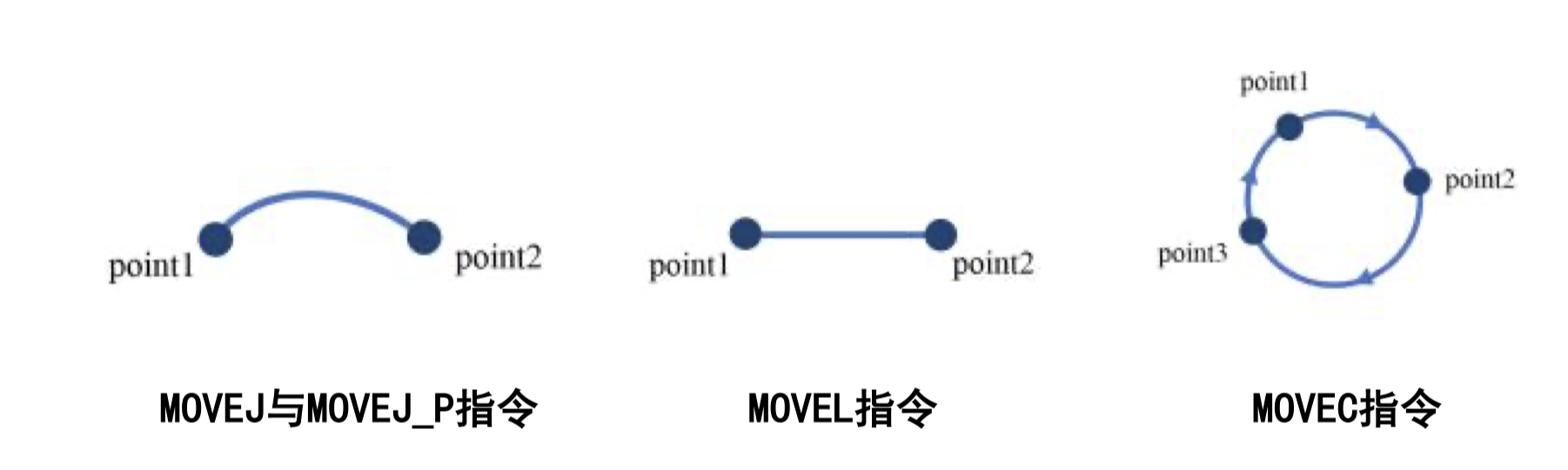
“移动” 指令可对运动类型、运动速度、工作坐标系、工具坐标系进行设定。

运动类型: 包括“MOVEJ”、“MOVEL”、“MOVEJ_P”、“MOVEC”、“MOVES”,分别表示关节运动、直线运动、圆弧运动(当执行圈数为“0”时,执行圆弧轨迹;当执行圈数为大于等于1时,执行圆形轨迹)和曲线运动。其中“MOVEJ”与“MOVEJ_P”均为关节运动,但路点参数不同,“MOVEJ”的路点参数为各轴关节角度,“MOVEJ_P”为工具坐标点的位姿。
运动速度: 为该移动指令下路点的默认速度。
工作坐标系: 以实际工作位置设定的坐标系,支持用户创建。
工具坐标系: 以实际末端工具中心点设定的坐标系,支持用户创建。
程序示例1: 在程序段中添加一段MOVEJ运动轨迹,其中路点1至路点2之间的运动为MOVEJ,示例如下图所示。

程序示例2: 在程序段中添加一段MOVEL运动轨迹,示例如下图所示。

程序示例3: 在程序段中添加一段MOVEC运动轨迹,示例如下图所示。
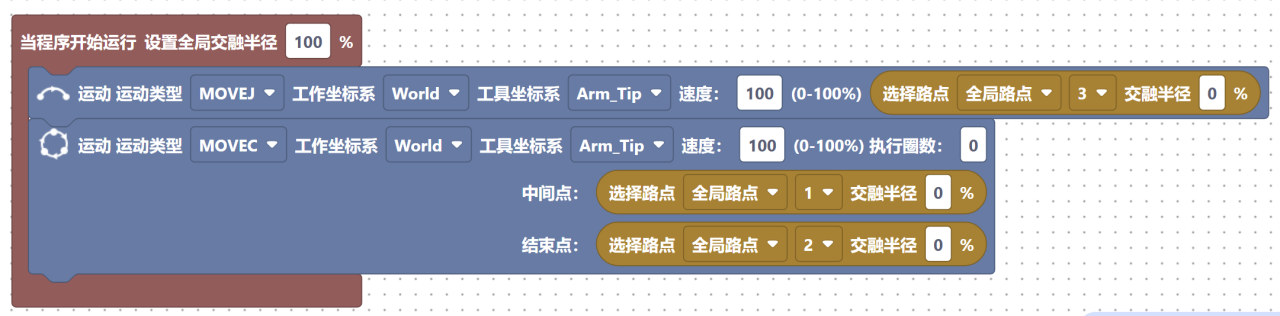
路点指令
“路点”指令必须添加在“移动”指令下,作为机器人工作运动点位。该指令可选择事前保存的路点,可设置速度以及交融半径。

路点选择: 用户可点击下拉框选择自己保存好的路点。
交融半径: 默认为0 ,无需更改。
程序示例: 在程序段中添加MOVEJ运动轨迹的一个路点,在路点1下设置路点为2,示例如下图所示。
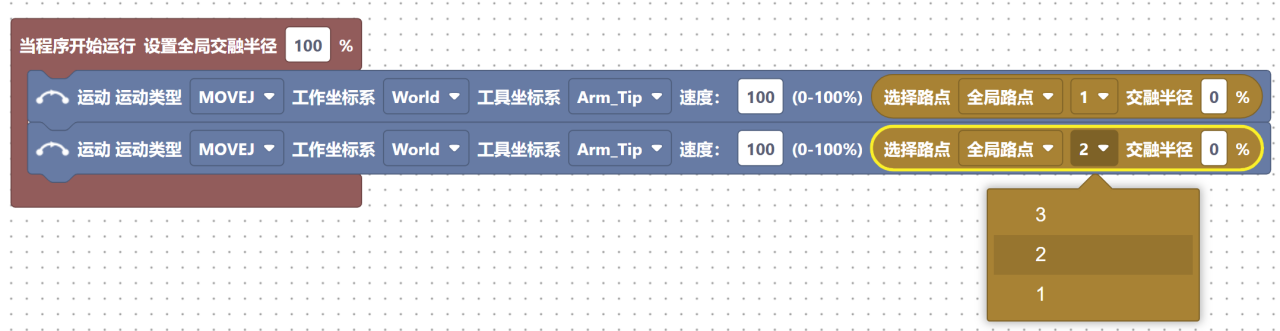
高级指令
高级指令包含“力控”、“夹爪”、“注释”、“灵巧手”、“升降机”5个指令。
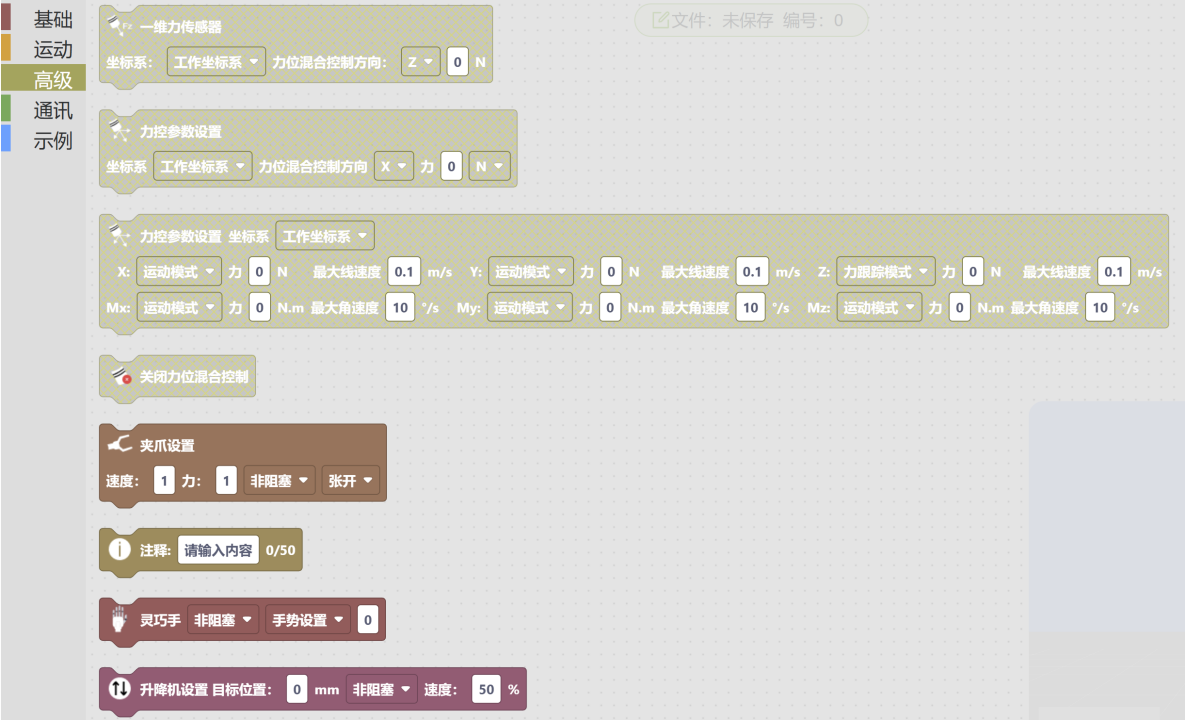
力控指令
“力控”指令只针对在机器人末端安装有力矩传感器的机器人(包括:RM65-6FI/RM75-6FI/RML63-6FI/ECO65-6FI)。设定参数包括传感器选项、坐标系选项、力位混合控制方向、力度值、打开或关闭力位混合控制模式。
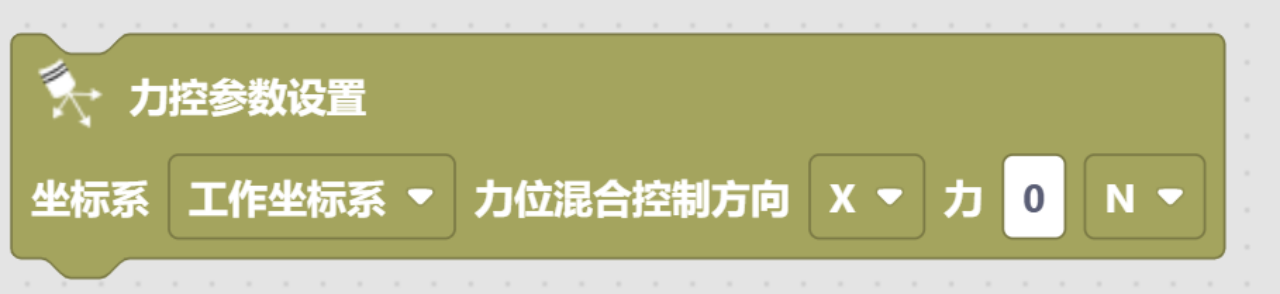

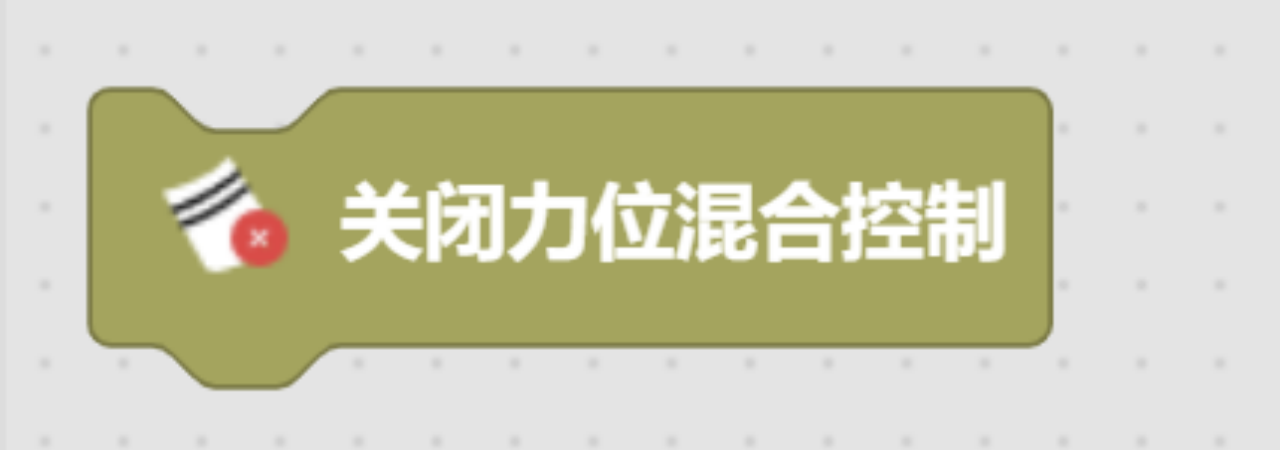
传感器选项: 六维力传感器。
坐标系选项: 选择力控参考坐标系。
力位混合控制: 可设定力位混合控制的方向和力度,六维力传感器可以选择X\Y\Z\Rx\Ry\Rz中的一个方向。
关闭力位混合控制: 勾选关闭力位混合控制后,程序中后续移动指令将不再采用力位控制模式。
注意
- 通过力位混合控制移动的点位,必须通过笛卡尔坐标系进行参数记录,即不得包含MOVEJ指令。
- RM65-B机器人不支持力控指令操作,连接标准版机械臂时在示教器中该模块为禁用状态。
- 力控的前一个点位需和力控的第一个点保持一致。
- 运行启动力控指令时,请勿对力传感器施加系统外的力,以免影响校准(编程参考程序示例)。
可设置不同轴向上的运动模式、力、力矩、最大线速度和最大加速度。
模式有:固定模式、浮动模式、弹簧模式、运动模式和力跟踪模式
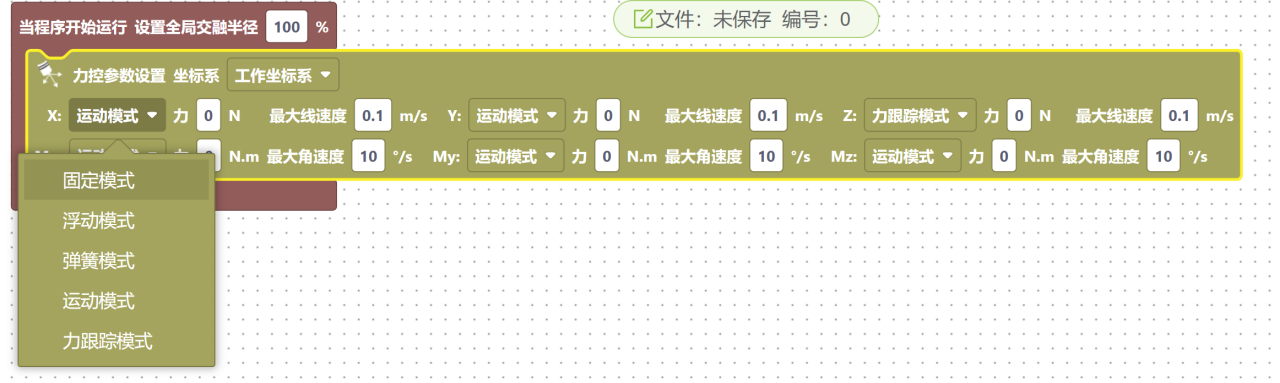
程序示例: 在程序段中添加一段力控轨迹,其中循环中的直线运动为力控过程,示例如下图所示。
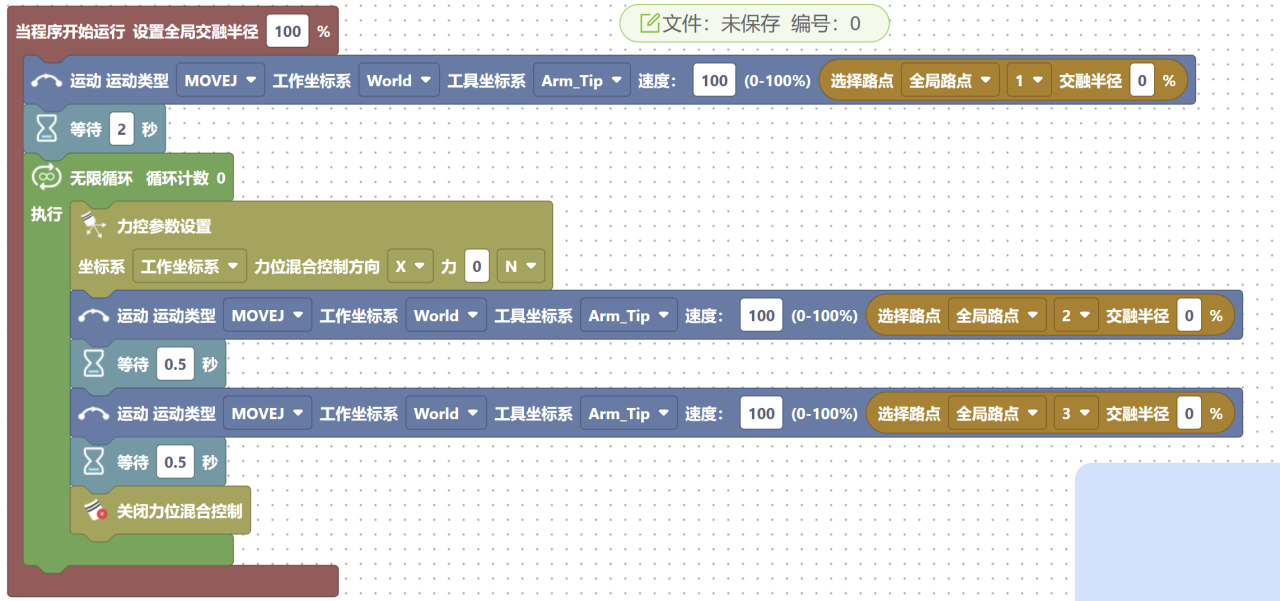
夹爪指令
“夹爪”指令用来控制两指夹爪动作。可进行速度、力度、阻塞模式、夹爪夹持动作的控制。
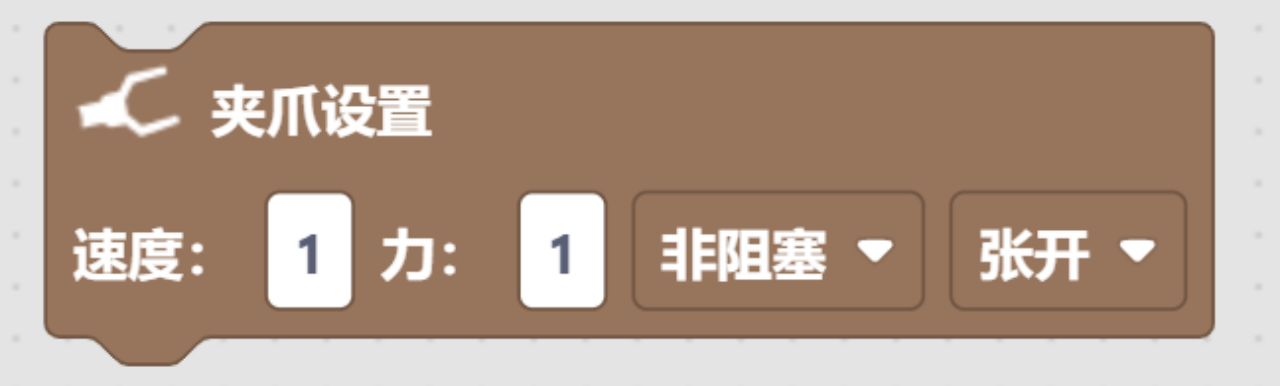
速度: 设置夹爪运行速度。速度参数可设置为0-1000,最大速度70mm/s。
力: 设置夹爪夹持力度,力控参数可设置为0-1000,最大夹持力20N。
阻塞模式: 分为阻塞和非阻塞模式。阻塞模式下,夹爪运动完成后,机器人执行后续指令;非阻塞模式下,夹爪运动过程中,机器人同步执行后续程序。
夹爪夹持动作: 夹持动作包含张开和闭合两个动作。
程序示例: 在程序段中添加一个夹爪指令,示例如下图所示:

在程序中,程序行2位置为夹爪阻塞模式打开,速度:300 力:400。
夹爪闭合如下图所示:
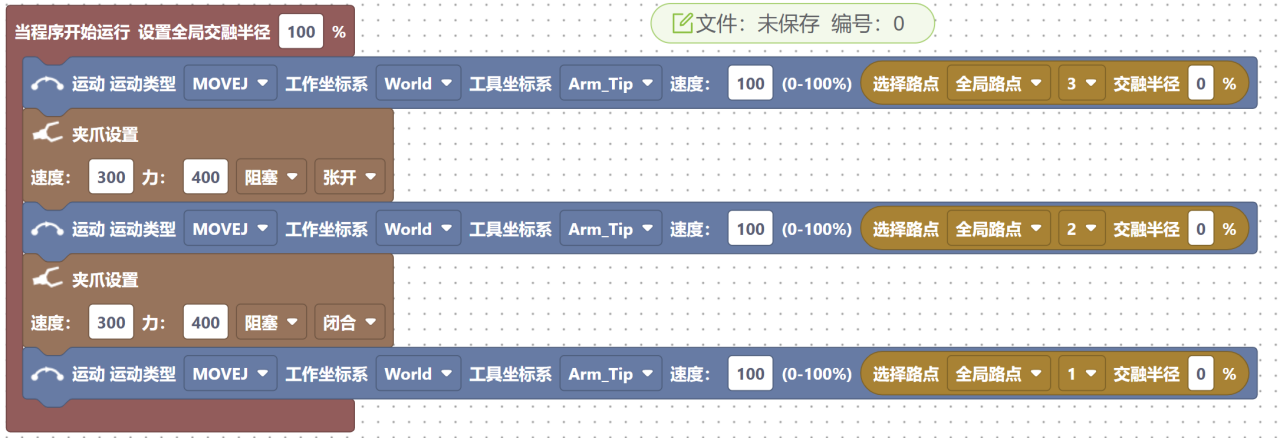
注释指令
“注释”指令用来在程序中进行程序段功能解释说明。不进行任何机器人控制。注释内容不得输入中文。
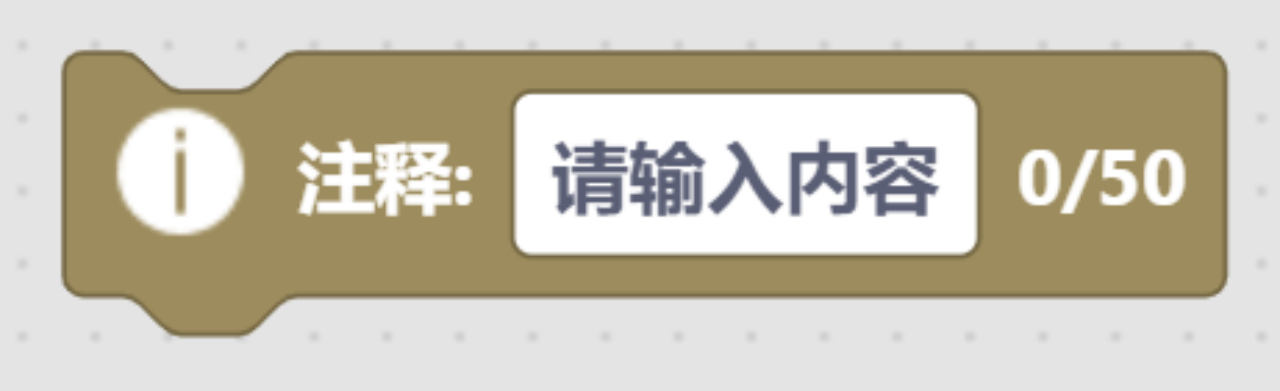
程序示例: 在程序段中添加一个注释指令,其中路点2与路点3之间添加一个注释指令,示例如下图所示:
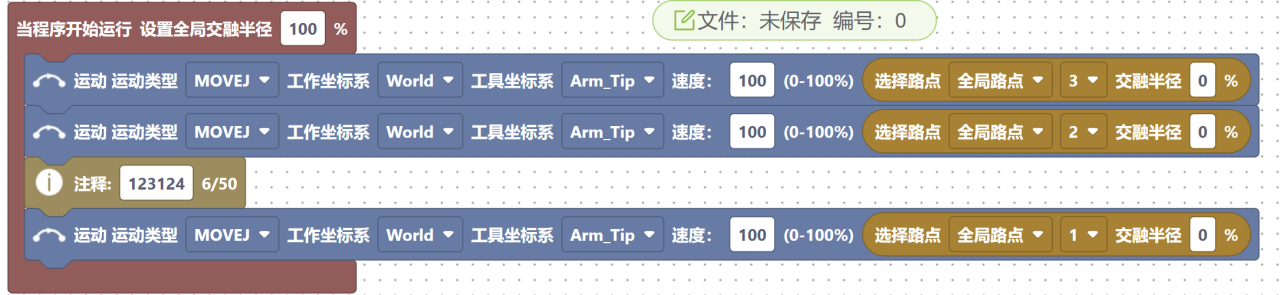
灵巧手指令
“灵巧手”指令用来控制五指灵巧手动作。可进行阻塞模式设置、手势设置、动作序号设置。
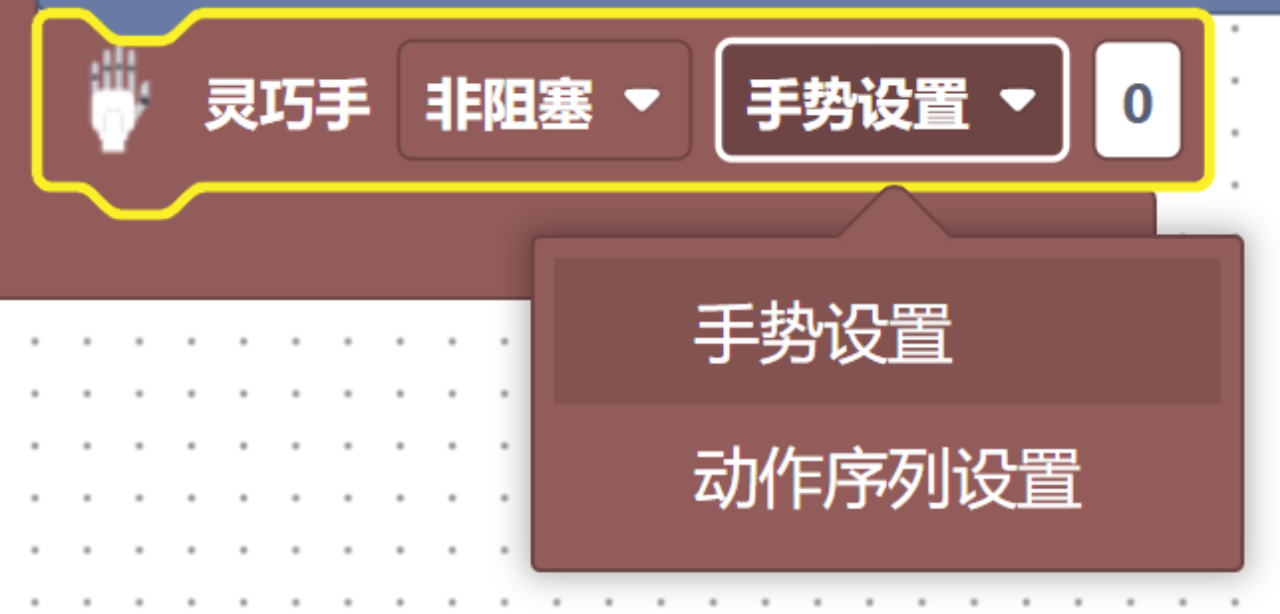
阻塞模式: 分为阻塞和非阻塞模式。阻塞模式下,灵巧手运动完成后,机器人执行后续指令;非阻塞模式下,灵巧手运动过程中,机器人同步执行后续程序。
手势设置: 灵巧手预存手势。
动作序号设置: 灵巧手预存的手势序号,可设置为1-40,每个序号代表1种手势动作。
程序示例: 在程序段中添加一个灵巧手指令,在路点1点位后添加一个灵巧手指令,示例如下图所示:

在程序中,程序行3位置为灵巧手指令,手势为:12。
升降机指令
“升降机”指令用来控制机器人扩展关节升降机或滑台的移动。可设定目标高度、阻塞模式和速度。

目标高度: 对升降机构进行位置控制,根据机器人实际工作位置进行位置设定,需注意升降机构实际行程。
阻塞模式: 分为阻塞和非阻塞模式。阻塞模式下,升降机构运动到位后,机器人执行后续指令;非阻塞模式下,升降机构运动过程中,机器人同步执行后续程序。
速度: 设置升降机构移动速度,默认速度是50%。参数设定范围为0-100。
程序示例: 在程序段中添加一段升降机轨迹,在路点1后添加升降机指令,示例如下图所示。

在程序中,程序行3位置为升降机指令,目标高度为:200mm 速度为:50%。
低速调试按钮
当在线编程工程建立完成后,点击页面左下侧的按钮低速调试(该按钮被点击之后变为低速调试中按钮)。轨迹自动运行过程中,当前运动编程点的背景颜色变为亮色。
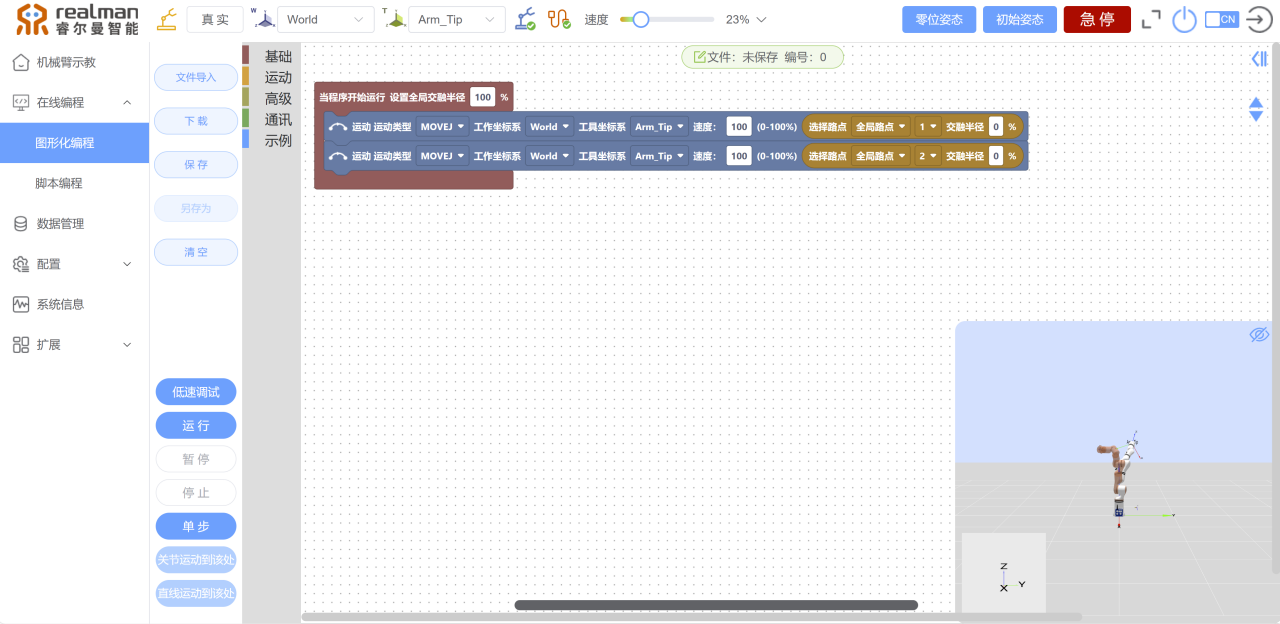
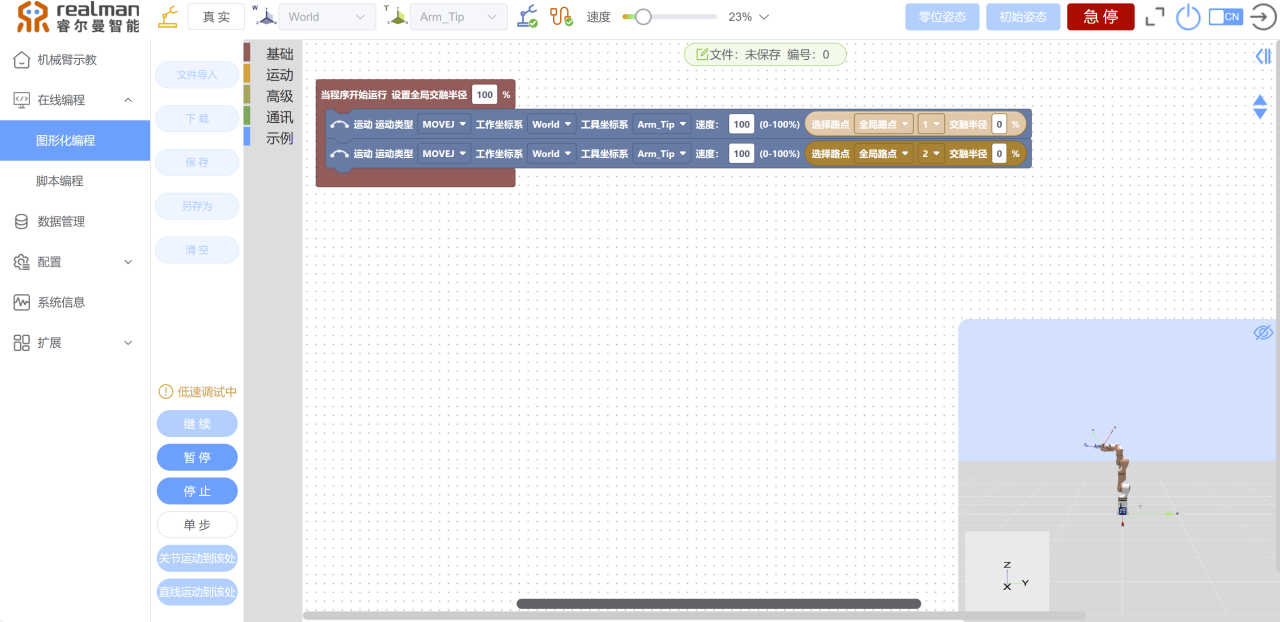
运行按钮
当在线编程工程建立完成后,点击页面左下侧的运行按钮(该按钮被点击之后变为暂停按钮)。轨迹自动运行过程中,当前运动编程点的背景颜色变为亮色。
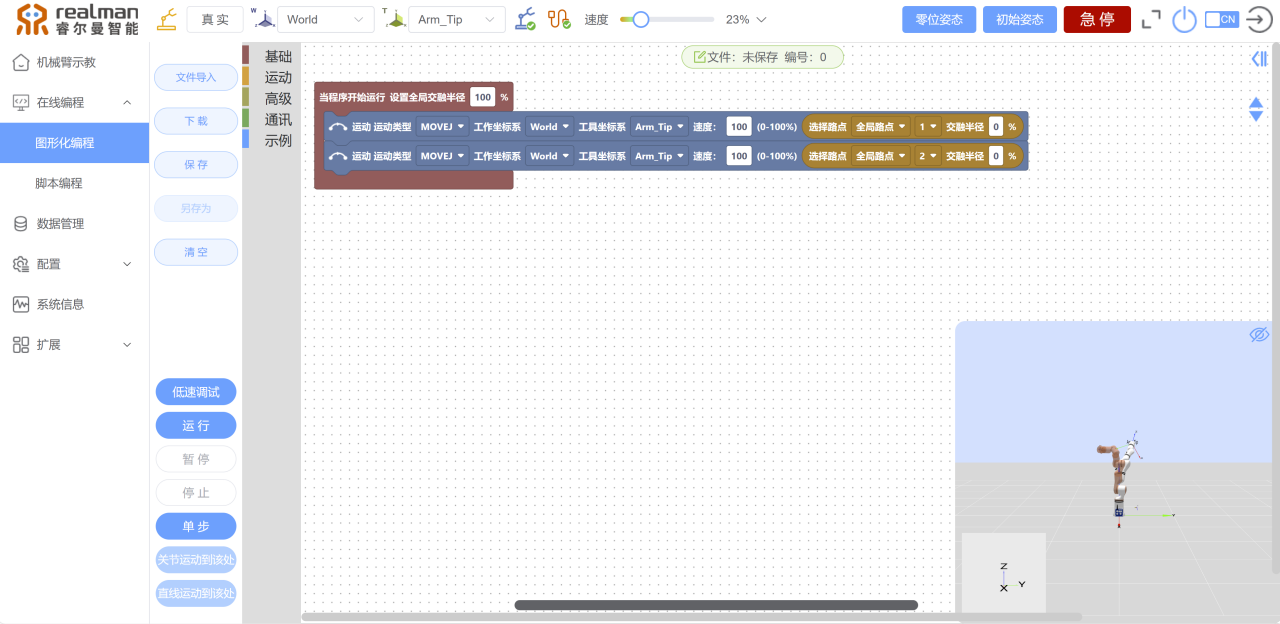
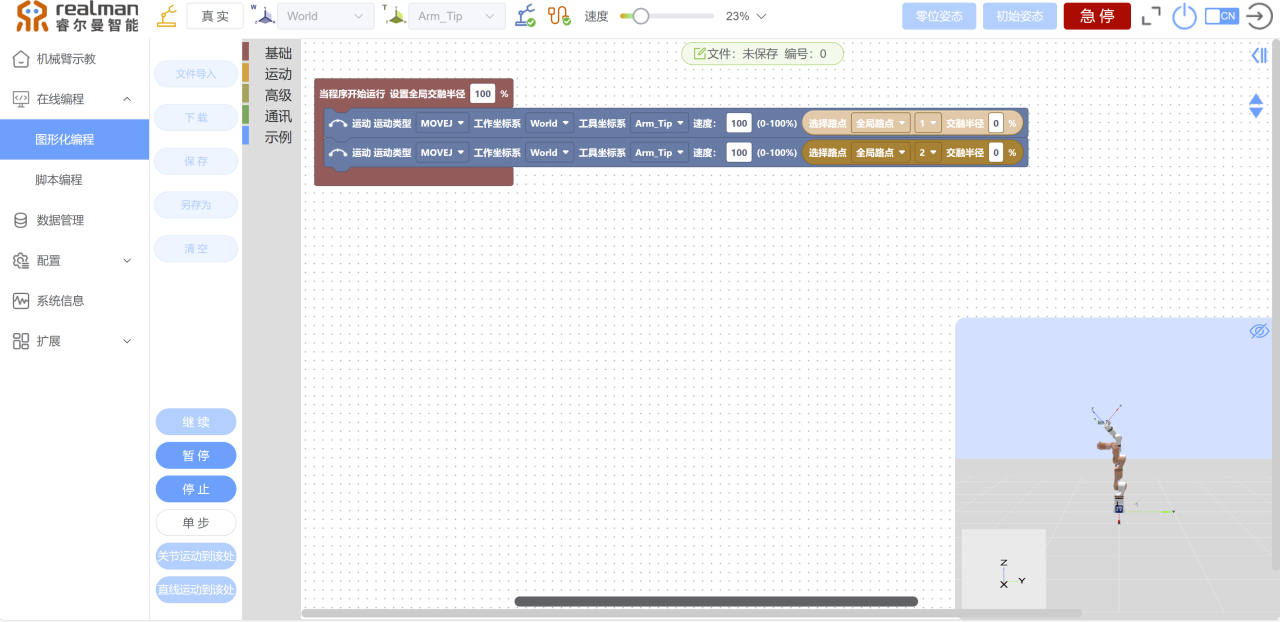
暂停按钮
在机器人运动过程中点击暂停按钮,机器人将立即停止运动,当再次点击继续时,机器人将继续移动。
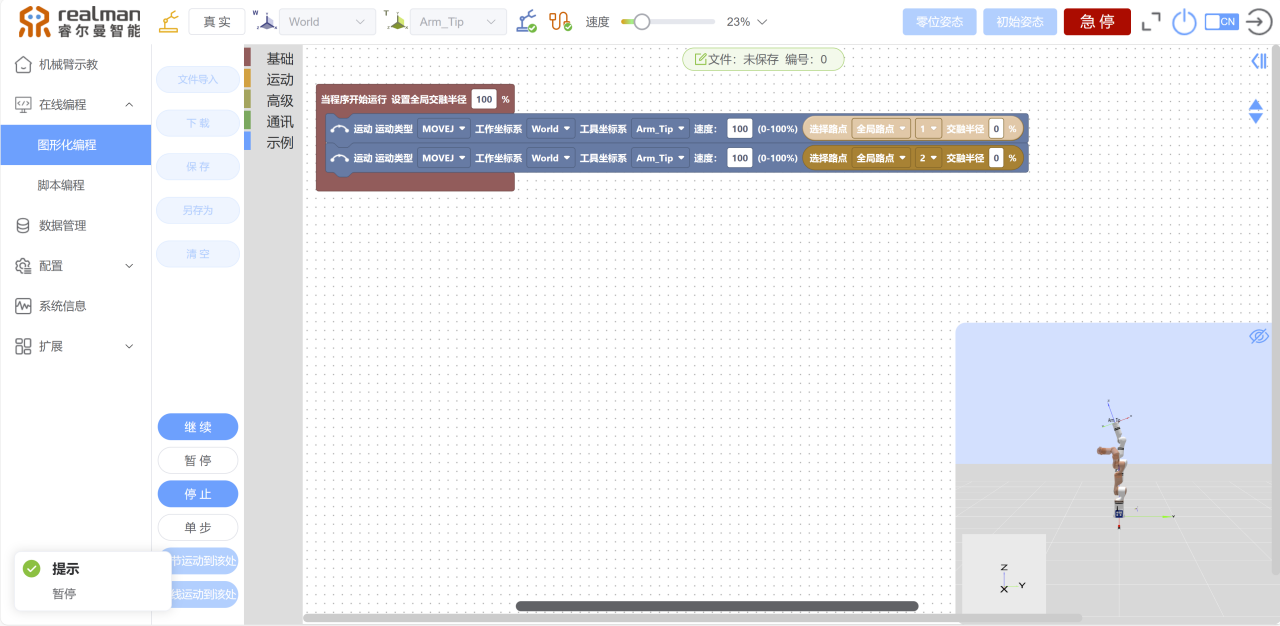
停止按钮
当点击停止按钮,结束该工程后,继续按钮内容恢复为运行。点击停止按钮,轨迹也会停止,不可继续。
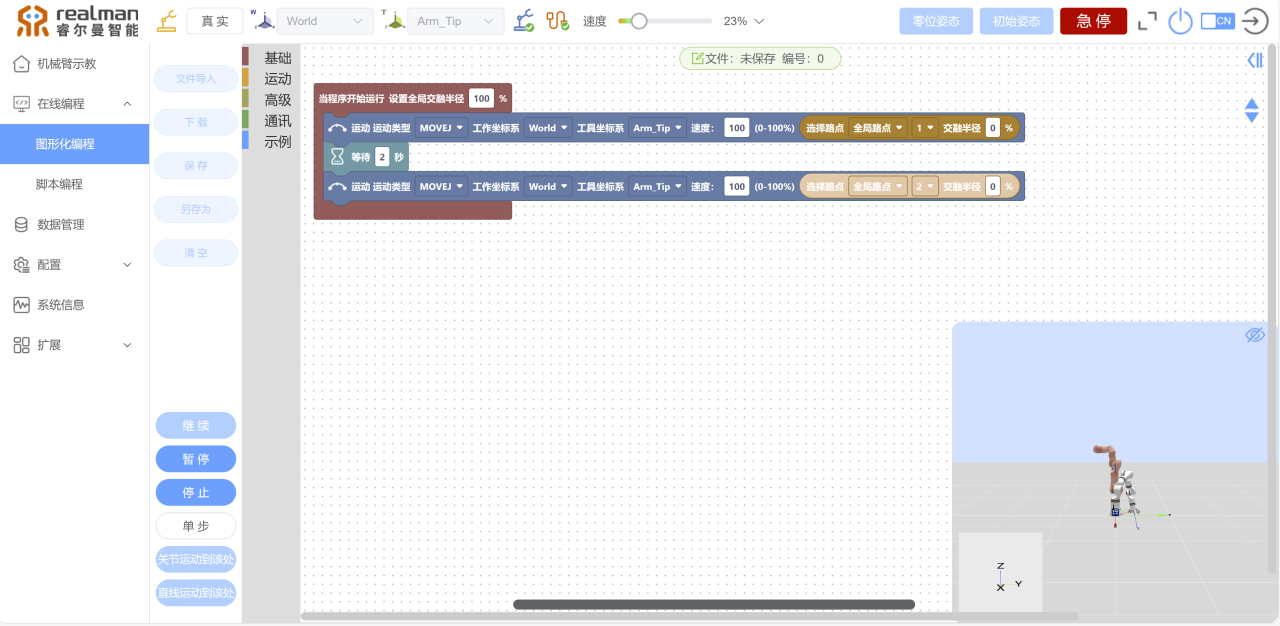
单步按钮
在线编程数据可单步运行。点击单步按钮,运行按钮变为继续按钮(配合暂停功能完成轨迹恢复)。单步模式下,程序逐条执行,当只有在完成一段轨迹后,再次点击单步按钮才能下发下一段轨迹命令。
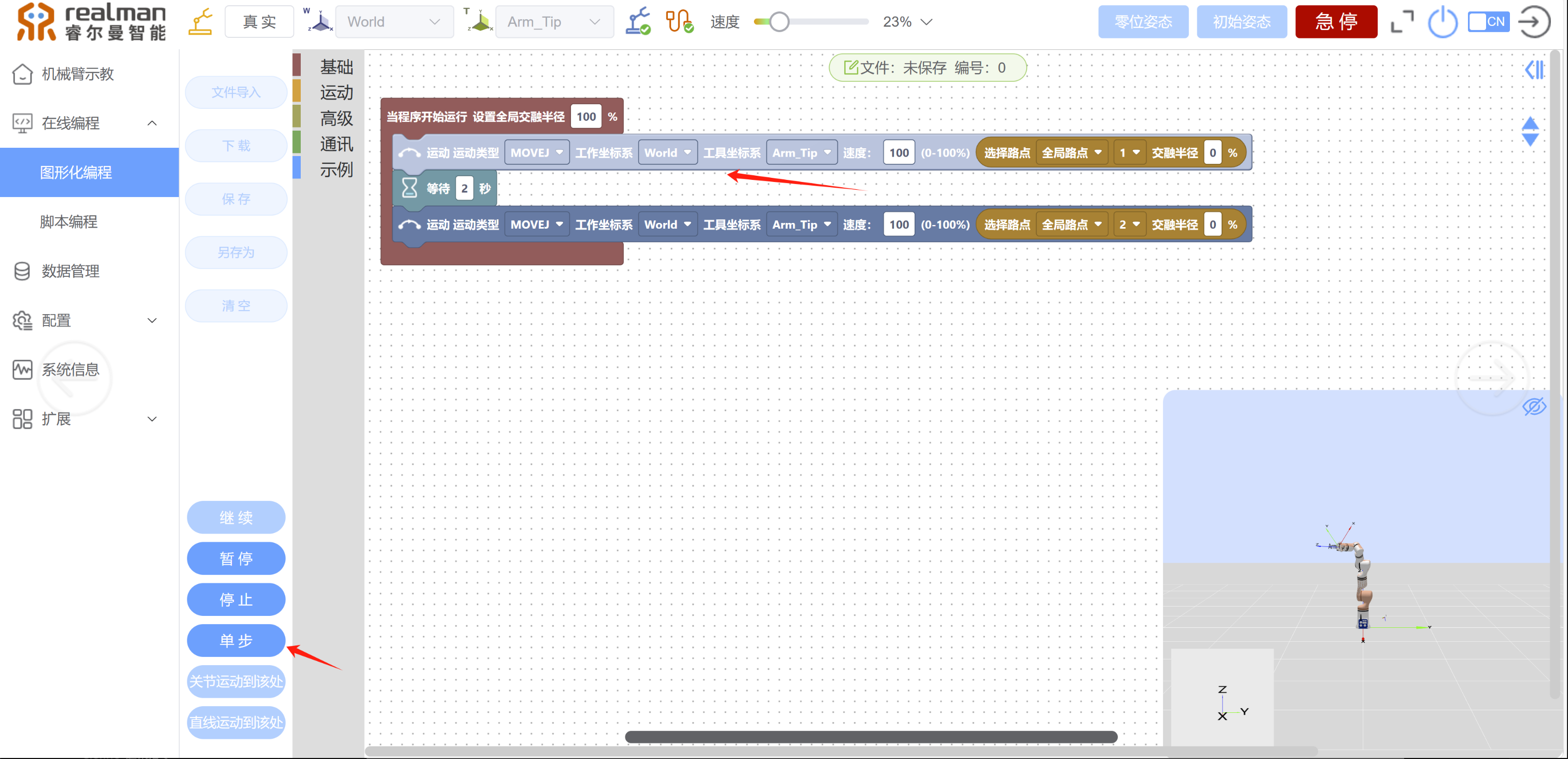
关节运动到该处
该按钮只对“路点”指令有作用,用来控制机器人从当前位置以MOVEJ形式运动到目标点。首先在右侧程序显示栏中点击目标点(目标点选中状态为添加黄色边框),长按关节运动到该处按钮,就可以通过关节空间规划运动到该处,松开按钮运动停止。
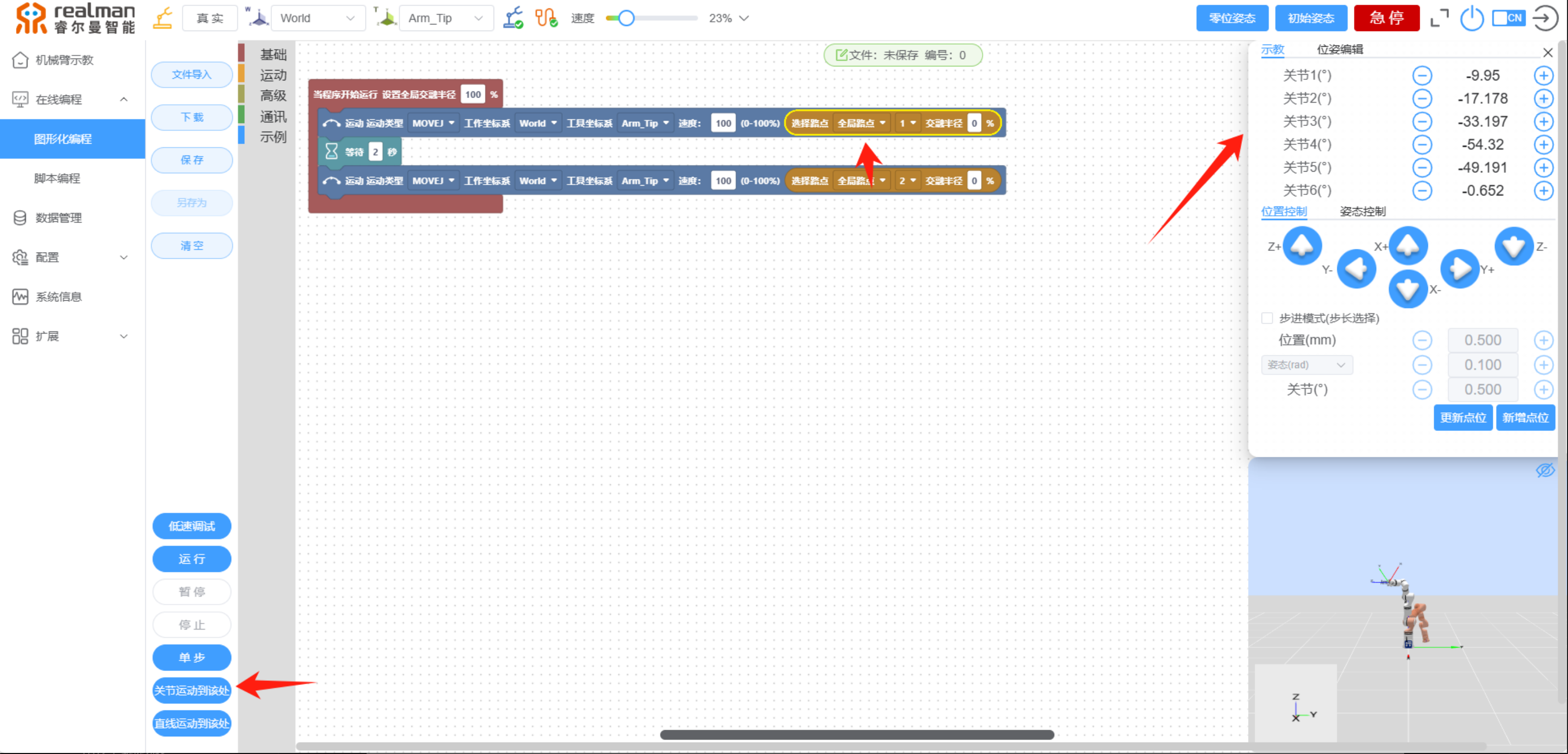
直线运动到该处
该按钮只对“路点”指令有作用,用来控制机器人从当前位置以MOVEL形式运动到目标点。选中目标点后,长按直线运动到该处按钮,机器人末端就沿直线向目标点运动,松开按钮或者发生不可达时运动停止。
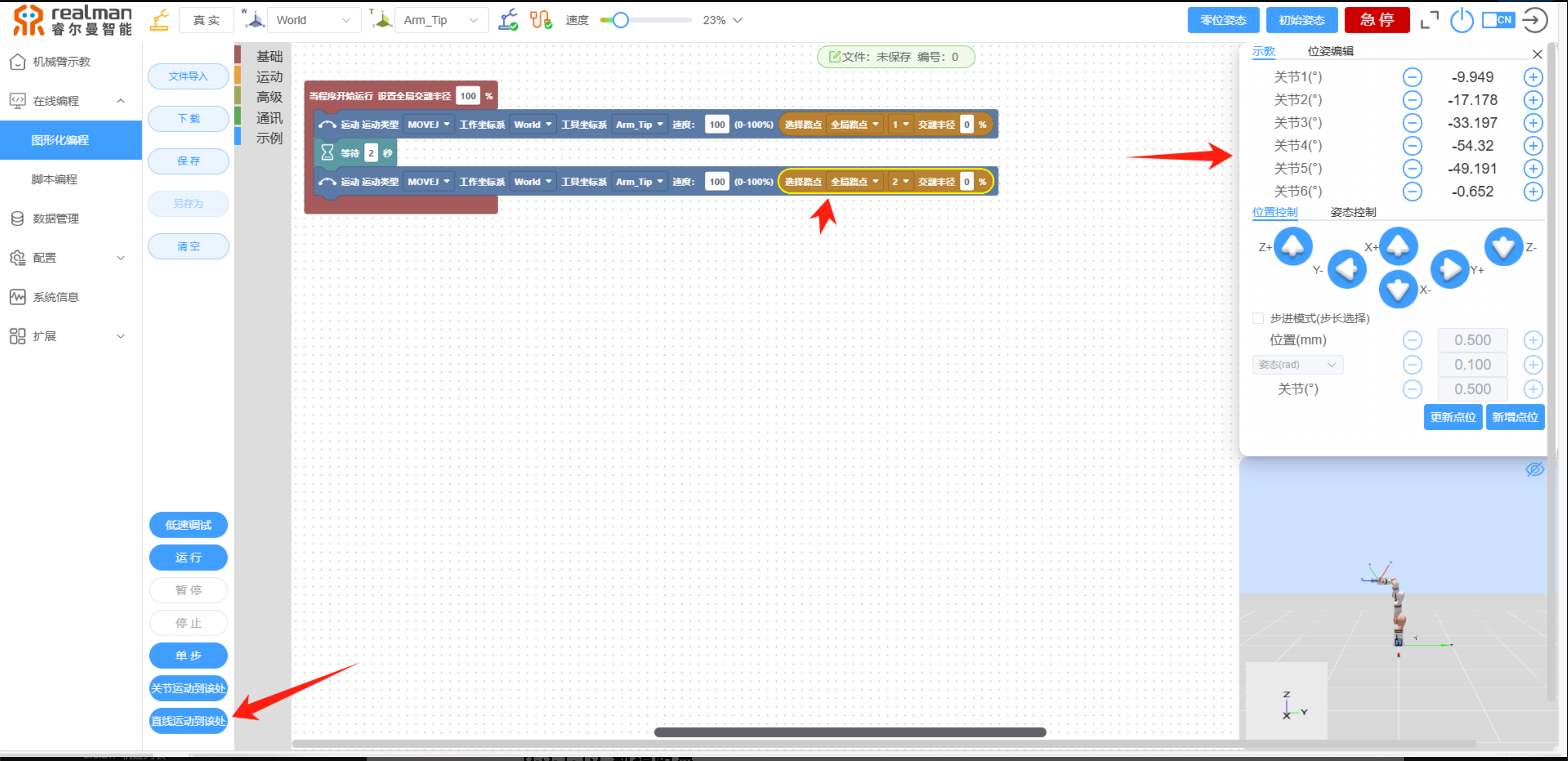
新增路点
用户可通过此功能保存常用点位,保存的点位可在点位管理中查看编辑,方便用户使用。
新增路点示例:
- 点击
数据管理按钮,点击全局点位,点击右侧绿色加号,则会跳转到路点页面。
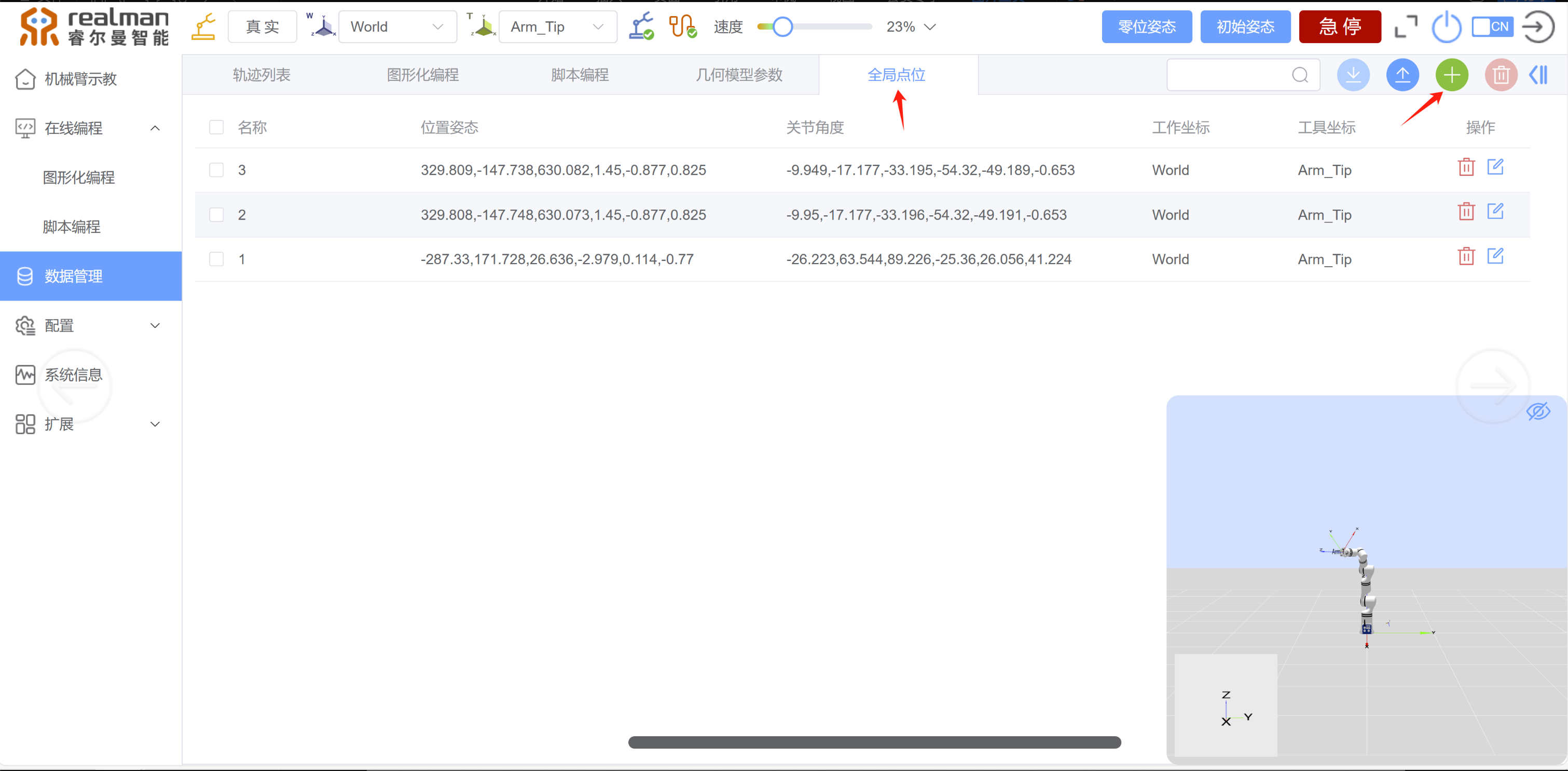
- 在此页面通过示教按钮、位姿编辑或者末端拖动示教按钮拖动使机械臂到达需要的点位后,点击
新增点位。
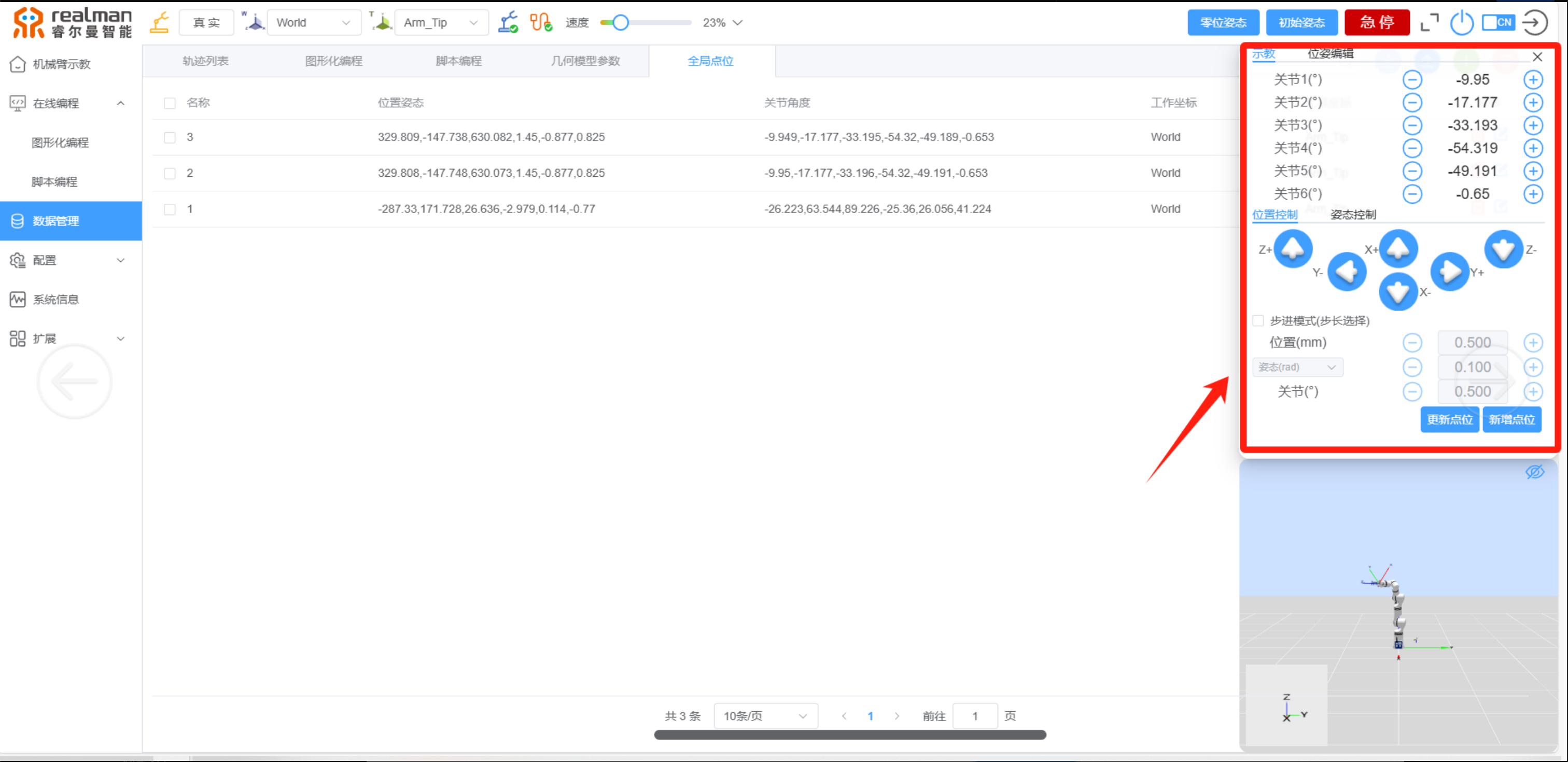
- 点击
确定按钮保存该点位。
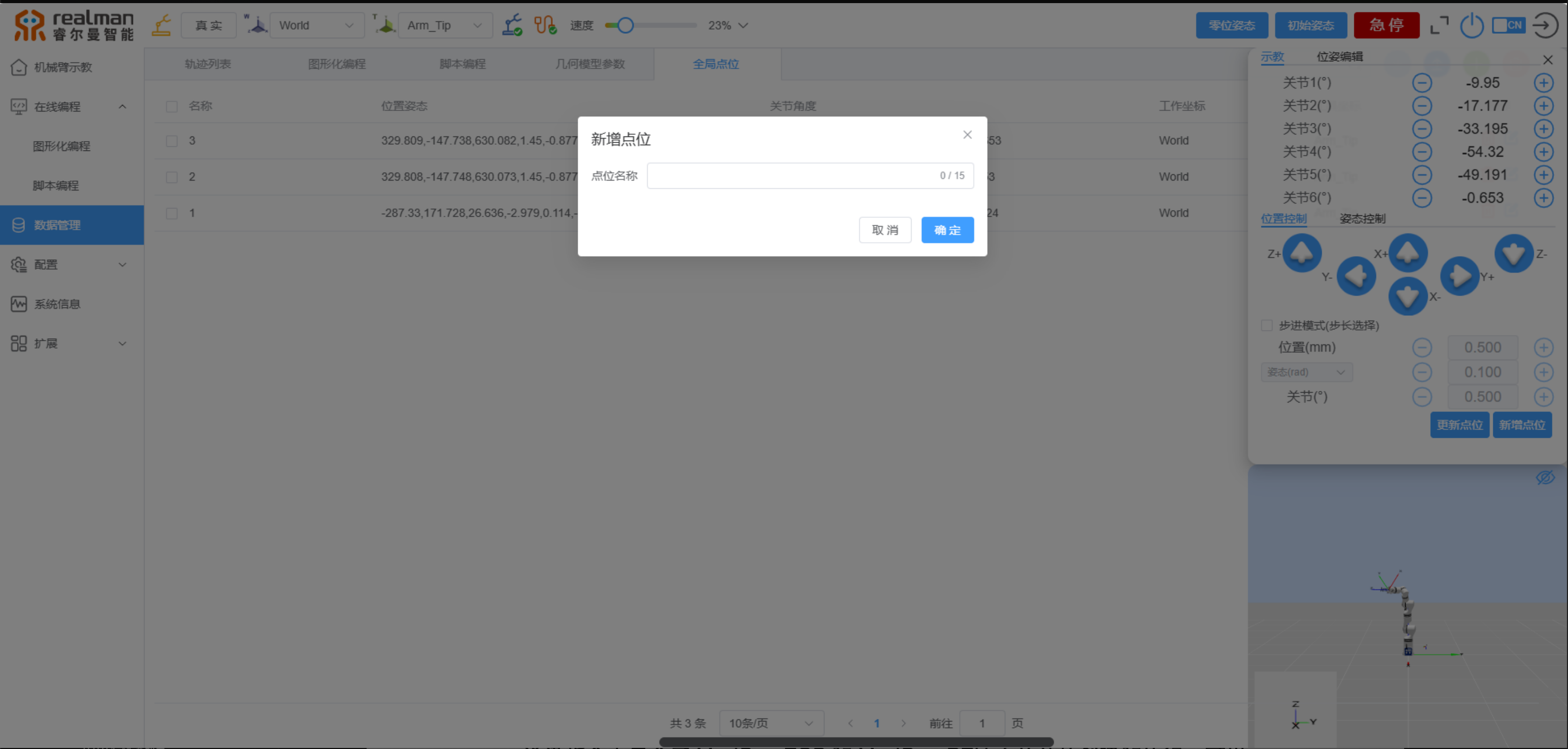
通讯指令
通讯指令中包含了ModBus-TCP和ModBus-RTU主从站的创建和执行,可用于对于外设或机械臂本体寄存器的访问和填写。
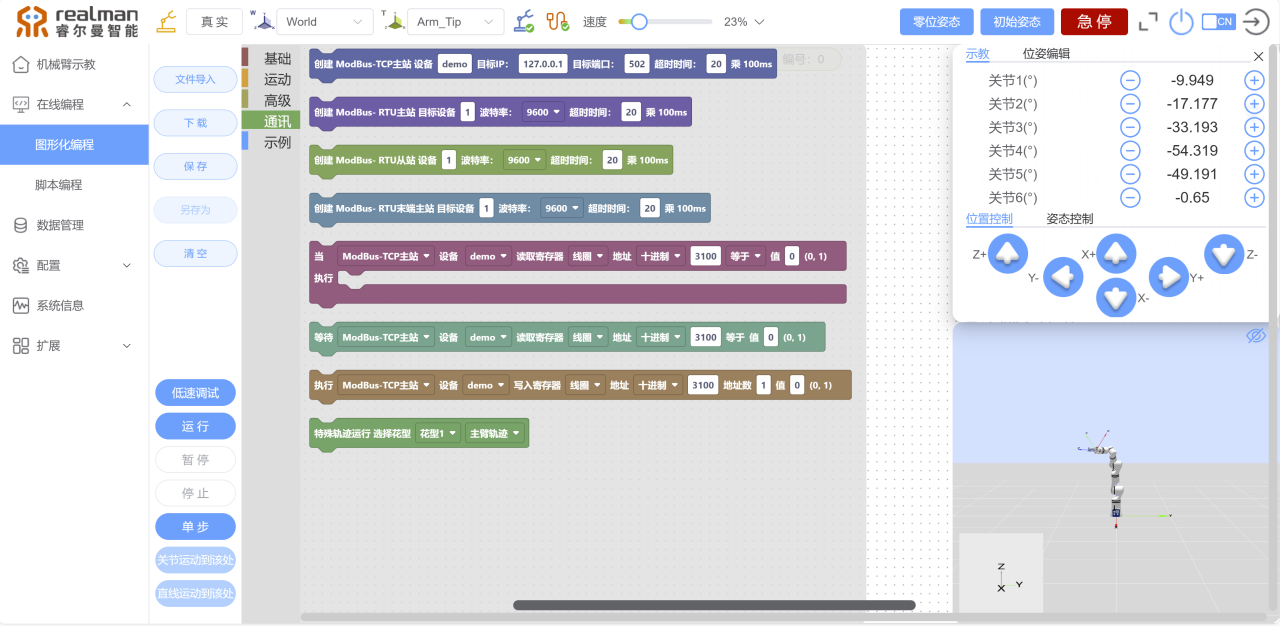
模型预览
模型预览区可以在仿真模式下运行程序,对程序进行轨迹预览,也可以在真实机械臂模式下与机械臂进行同步运行。
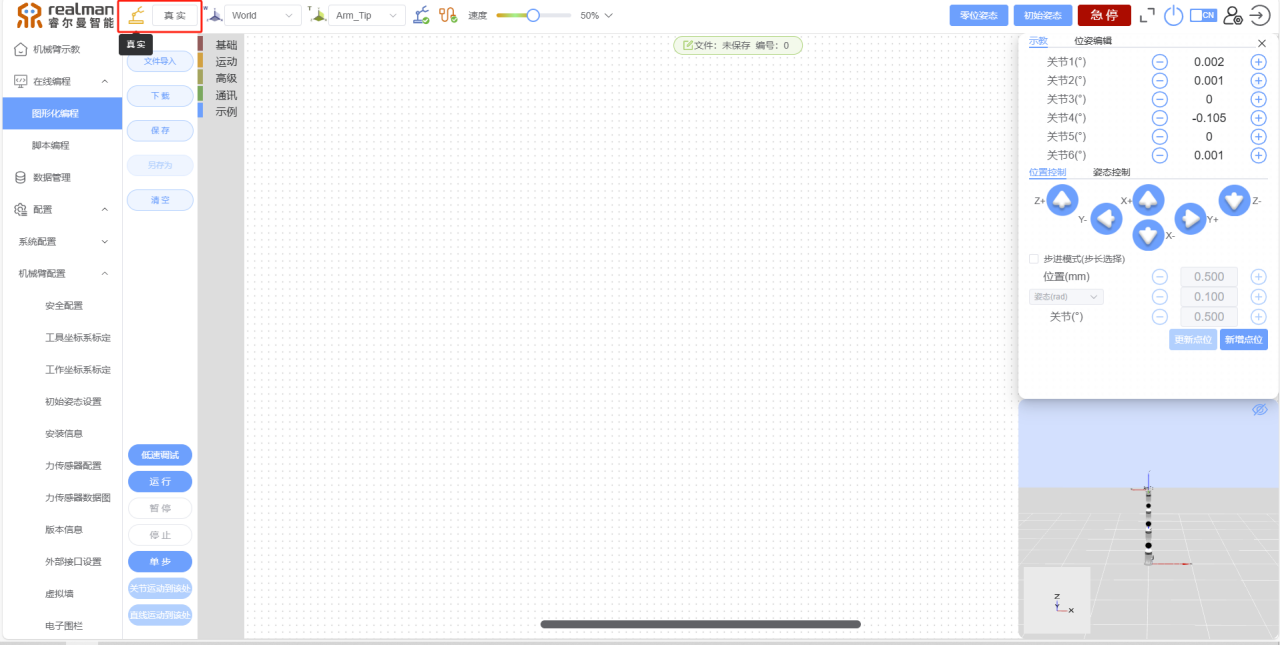
数据管理
用户保存的轨迹列表、图形化编程、脚本编程、几何模型参数和全局点位。均可在此页面进行管理。
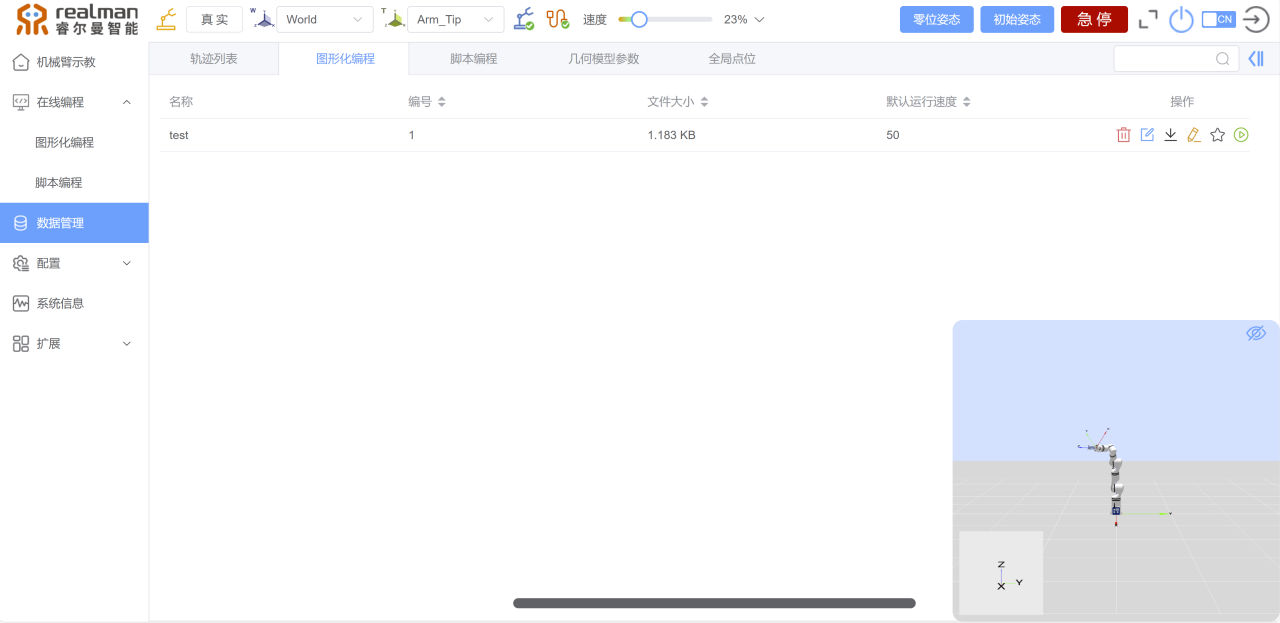
轨迹列表
轨迹管理页面会显示轨迹名称、文件大小、创建时间以及修改时间,可执行的操作包括删除、编辑、下载。

删除: 删除该条轨迹。
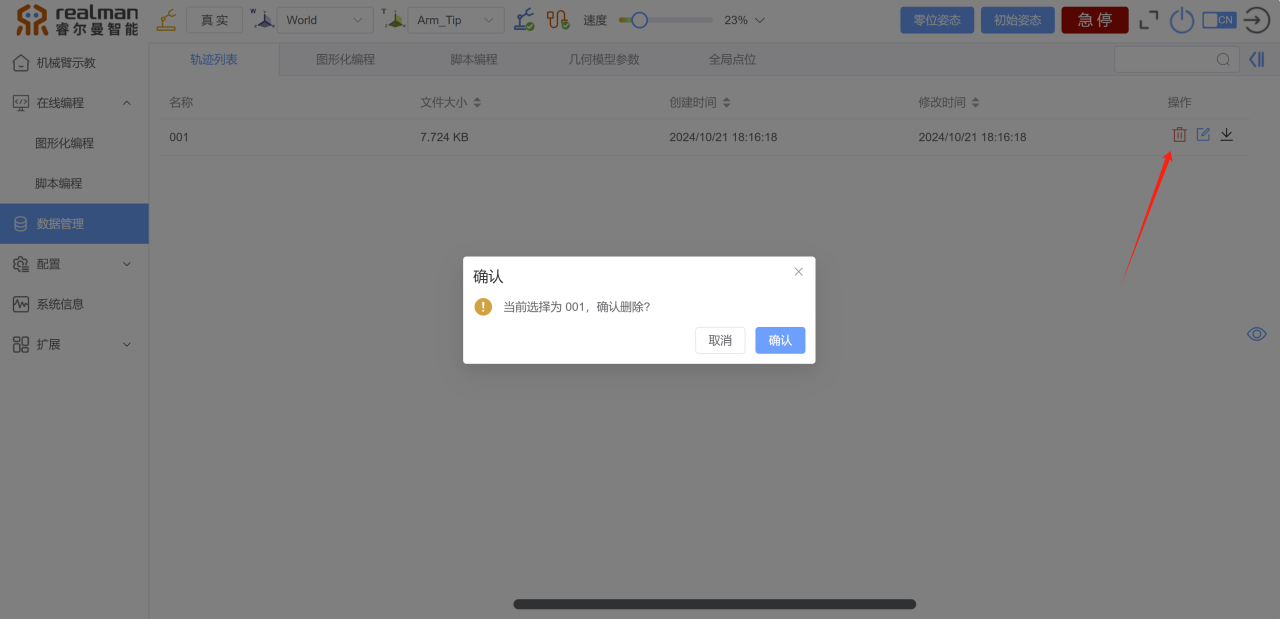
编辑: 修改保存的点位。
点击该按钮跳转到机械臂示教页面,在该页面的轨迹裁剪部分裁剪轨迹,点击确定即可保存。
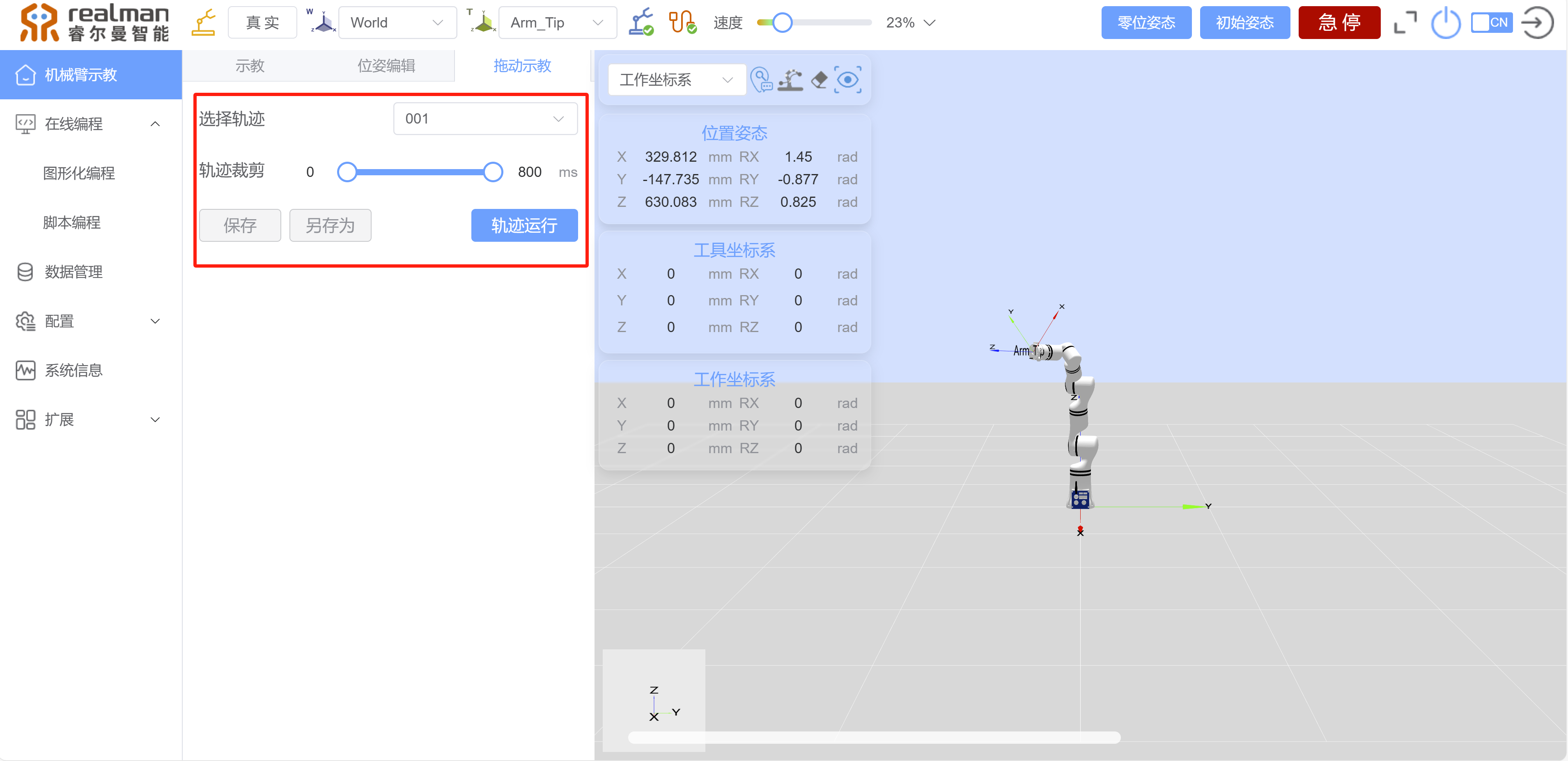
下载: 保存该轨迹到本地。
点击下载按钮会将轨迹文件下载到浏览器设置的下载路径中,后缀为.txt。
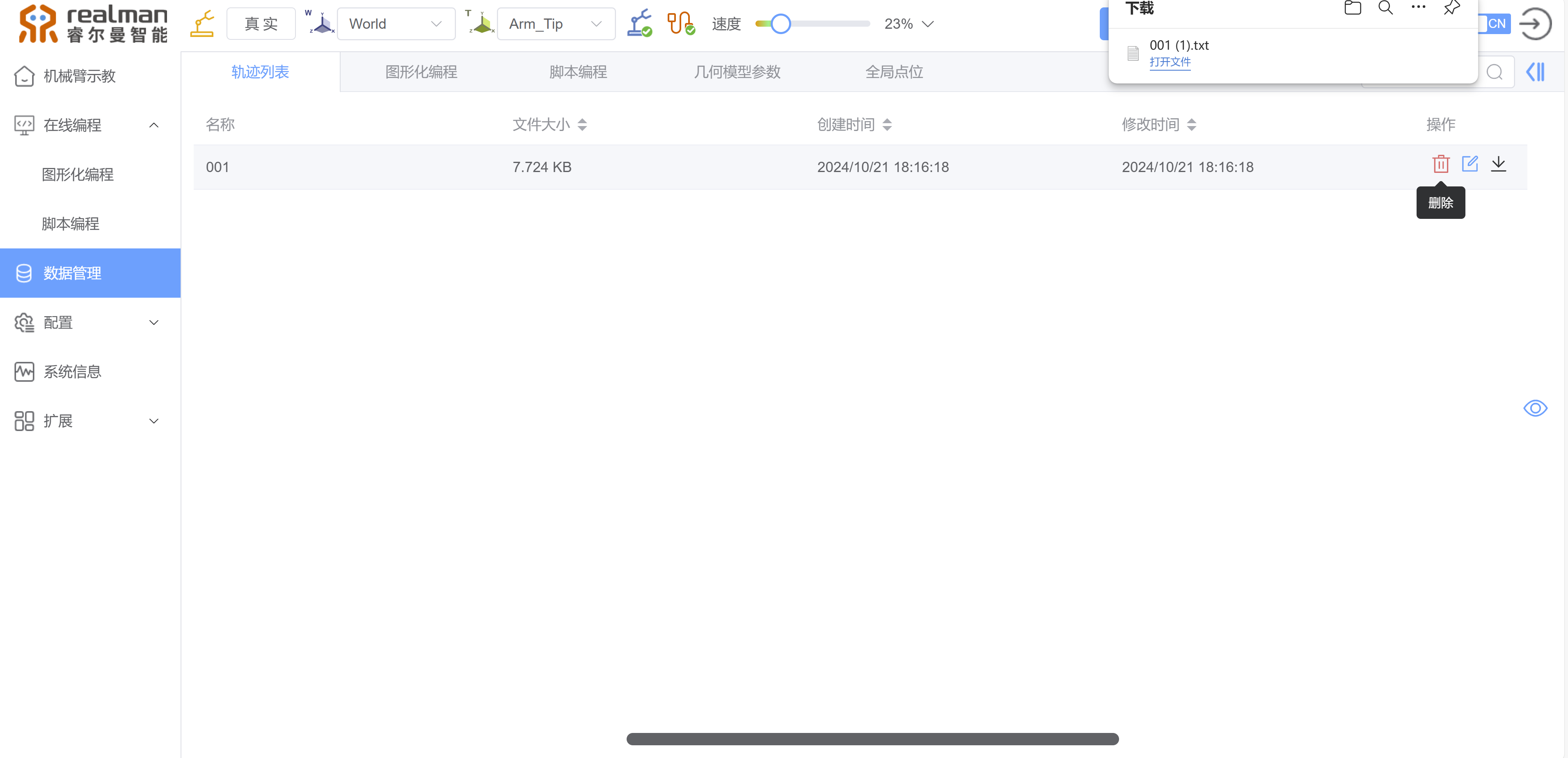
图形化编程
图形化编程界面会显示名称,编号、文件大小、默认运行速度、操作。可执行操作包括删除、编辑、下载、修改、设为默认程序、运行。
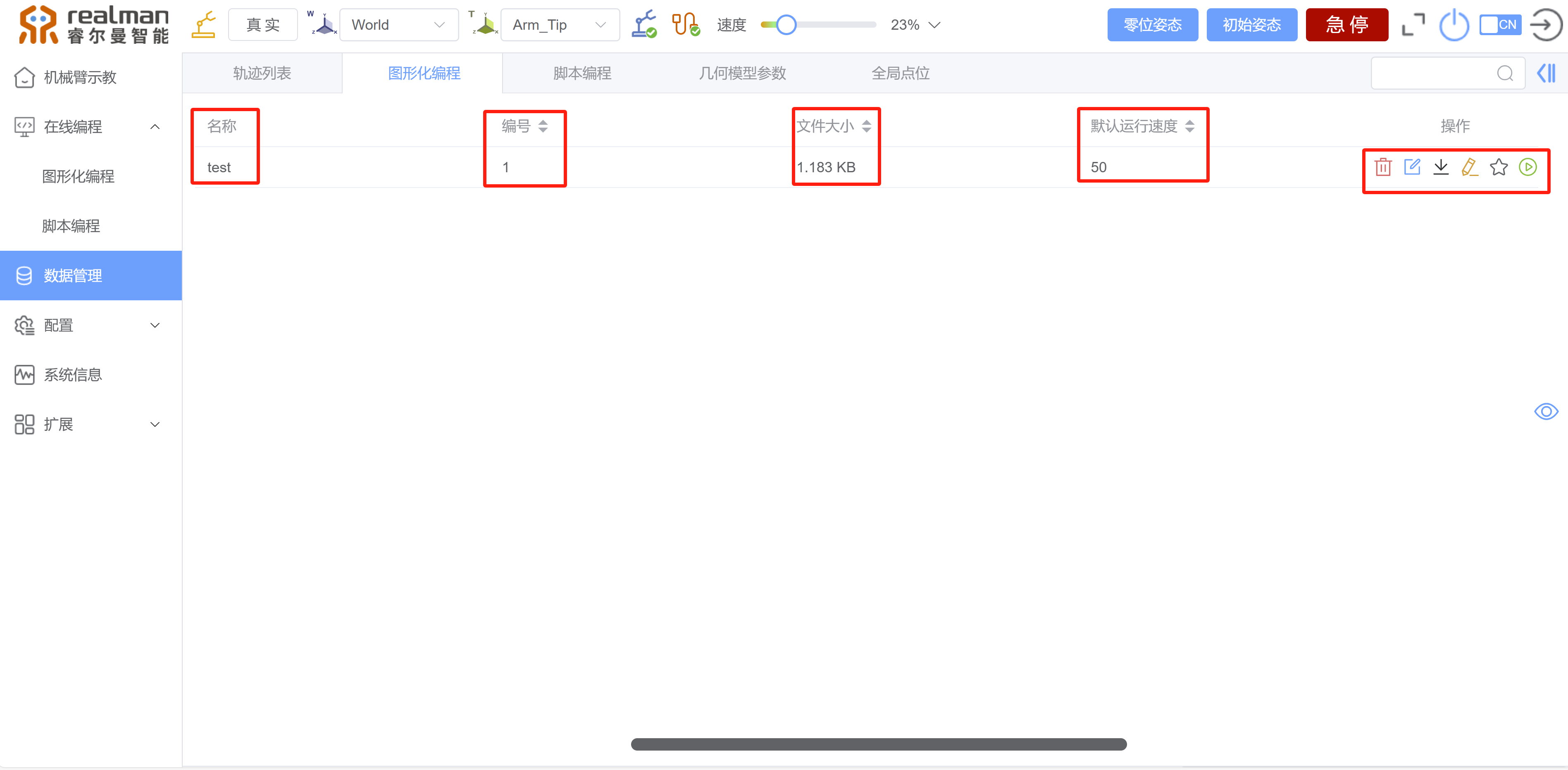
脚本编程
脚本编程界面会显示名称,编号、文件大小、默认运行速度、操作。可执行操作包括删除、下载、编辑、运行。
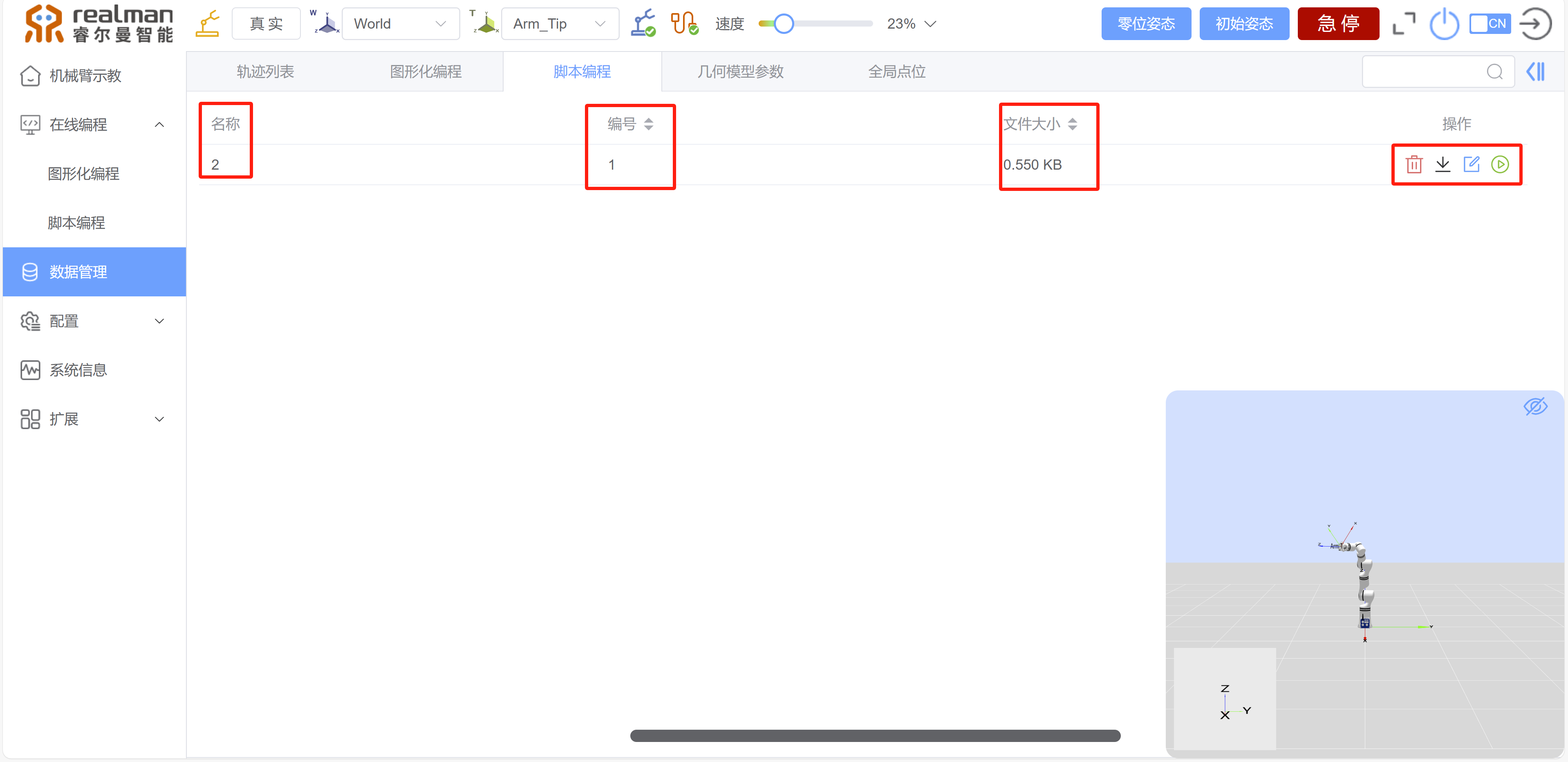
几何模型参数
几何模型参数页面显示序列名称、类型、参数、操作等。点击编辑可对其进行删除,具体操作见电子围栏
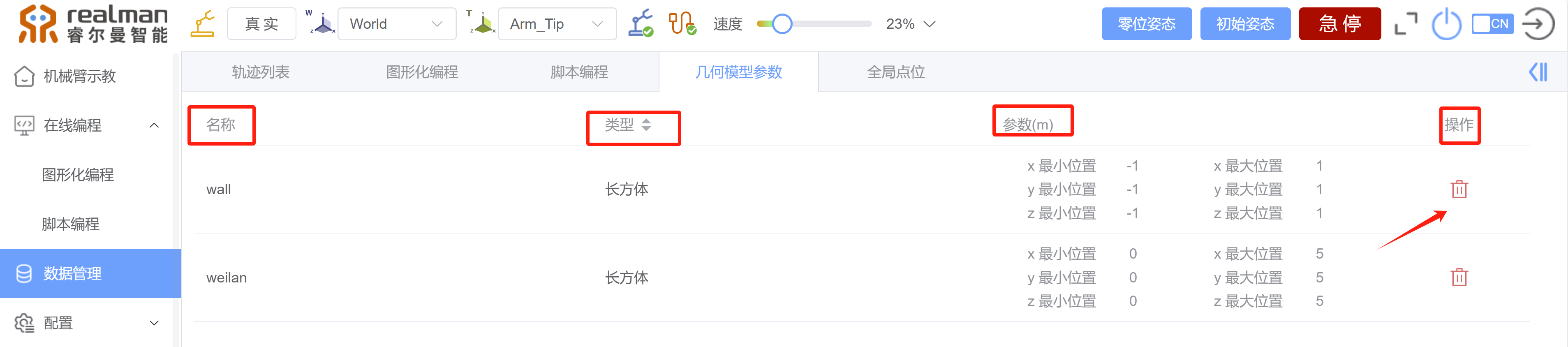
全局点位
点位管理页面会显示点位名称、位置姿态、关节角度、工作坐标系以及工具坐标系,可执行的操作包括“删除”、“编辑”、“新增点位”、“删除”、“搜索”、“上传和下载”。在页面下方有保存点位的页数展示,及页面跳转选项。
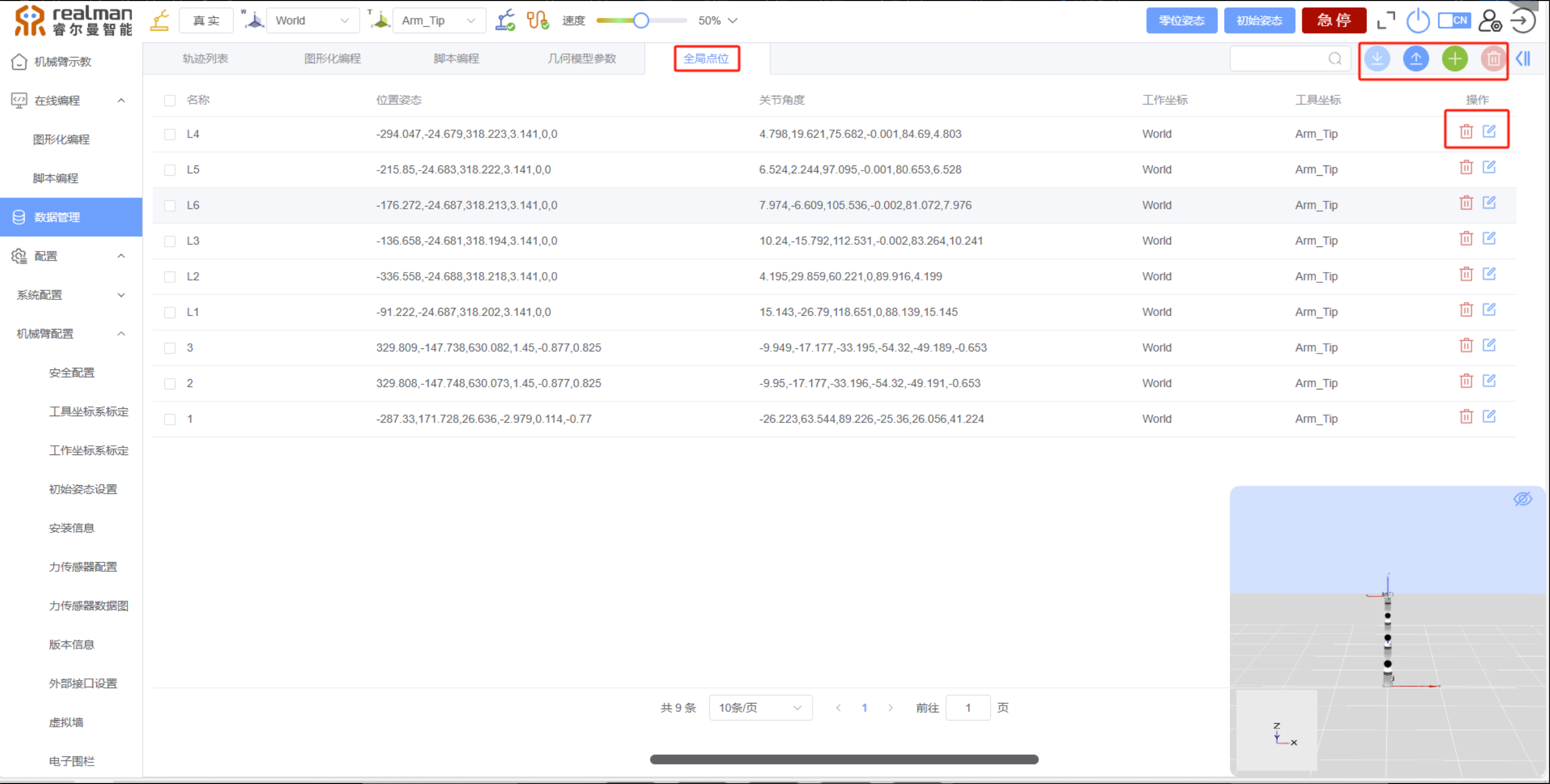
删除: 删除该点位。
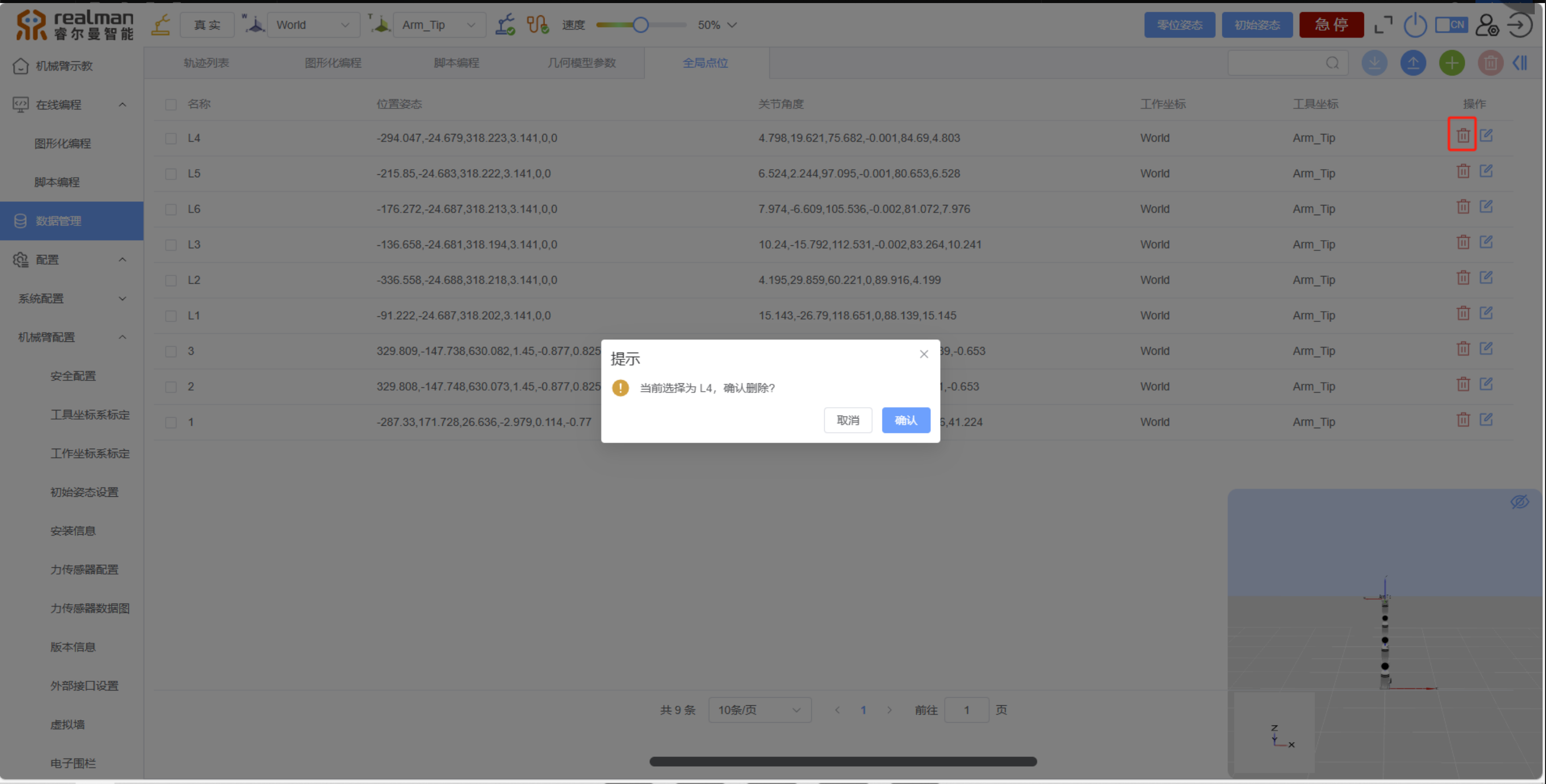
编辑: 修改保存的点位。
点击该按钮跳转到机械臂示教页面,在该页面通过示教按钮或者末端拖动示教按钮拖动使机械臂到达需要的点位,点击确定即可保存。
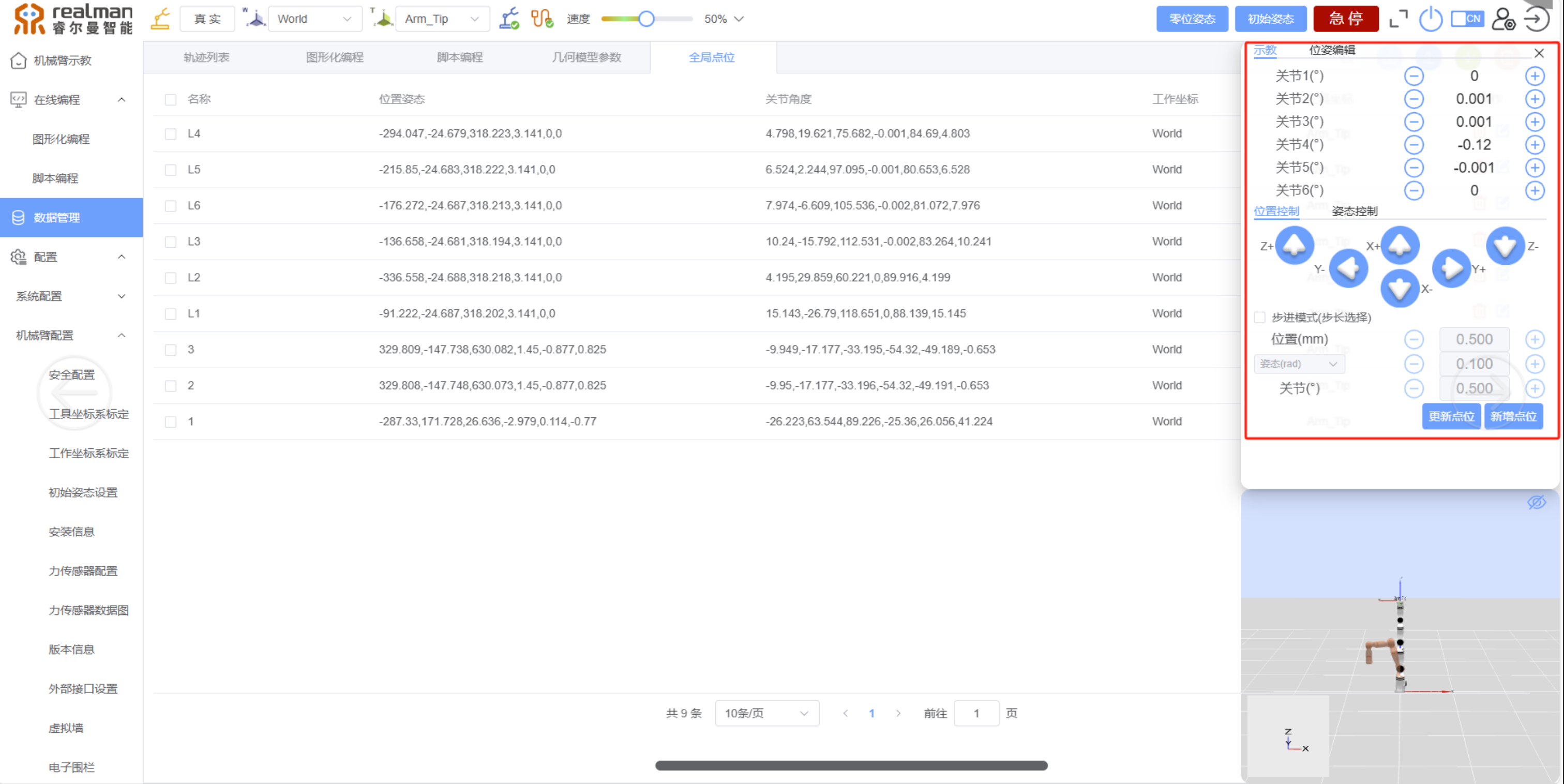
新建: 建立新的点位。
新建点位步骤请查看新增路点。

批量删除: 一键删除多个点位。
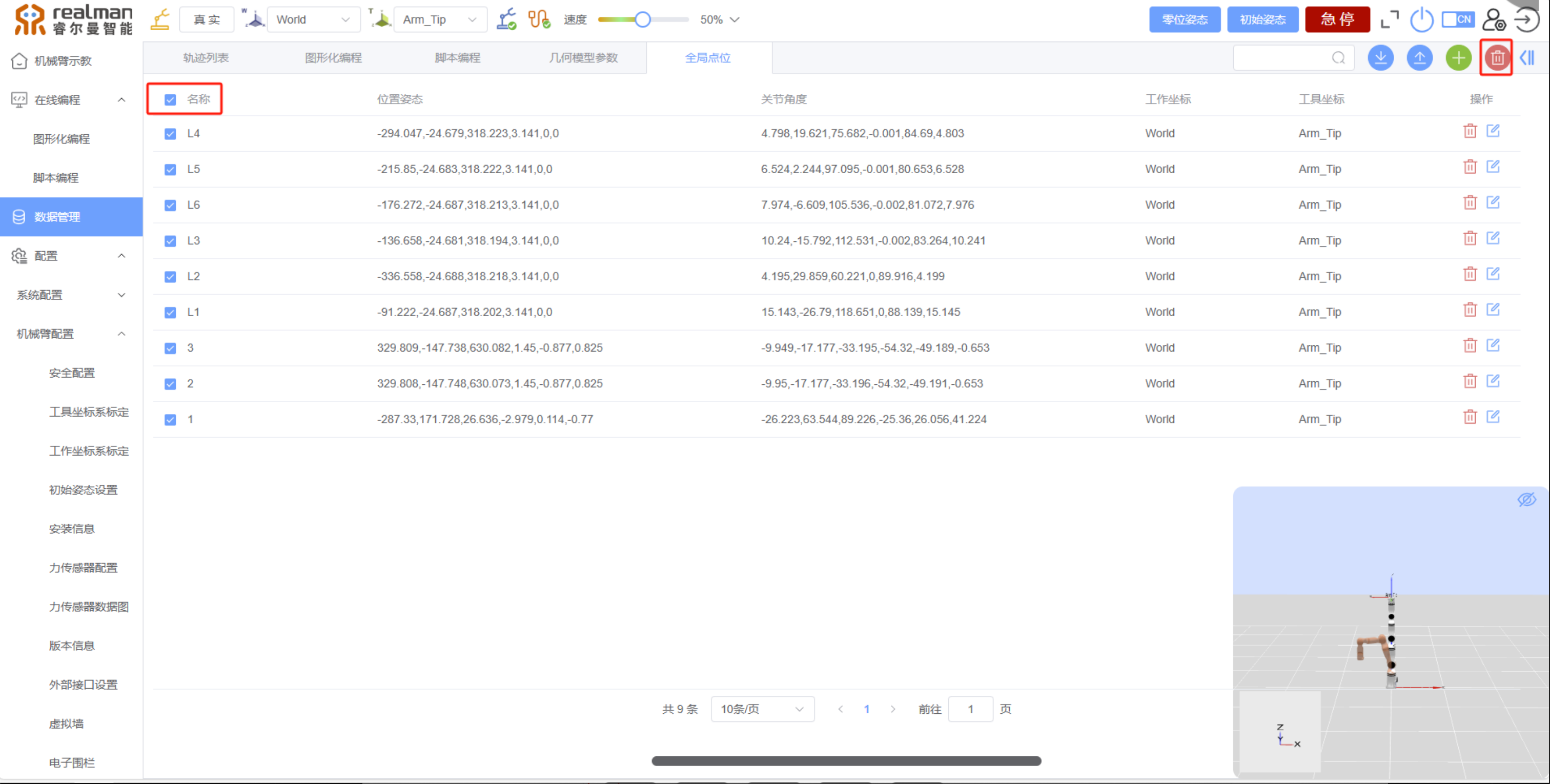
搜索: 通过点位名称搜索点位,支持模糊搜索。